Microsoft Office 365 provides users with a combination of widely used and familiar applications, such as Excel, Word, and PowerPoint, along with some new tools, cloud storage, and more. This post intends to bring some clarity to the use and sharing of files with Excel Online, and how that relates to Excel Desktop and OneDrive.
Creating a Blank Workbook in Excel Online
To open a blank workbook in Excel Online, first log in to your Office 365 account. If the Excel icon is not in the current view, you can get to it by clicking on the App Launcher icon, which is the grid in the upper left corner of your screen, above the search field.
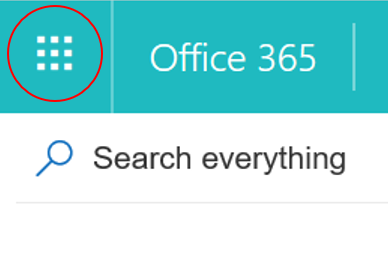
Once in Excel Online, open a new blank workbook by clicking on the icon.
With the blank workbook open, select “Save As” and name your file. This will save your file to OneDrive, where you can access it from any device that has Excel Online or Excel Desktop.
To check if your file saved properly, go to the App Launcher and open OneDrive. Once OneDrive is open, press the F5 function key to refresh the list. Your file should now appear in the file directory.
Comparing Headers in Excel Online and Excel Desktop
A blank Excel Online workbook looks very similar to the desktop version of Excel. Upon close inspection of the image below, however, you will find notable differences between the Home Tab Ribbon of Excel Online (top ribbon) and that of Excel Desktop (bottom ribbon). You will also find that Excel Online has fewer tabs than Excel Desktop. This is because Excel Online does not include all the features available in Excel Desktop, and as such, is not a replacement. Rather, it is designed to be used in conjunction with Excel Desktop. The features of Excel Online (circled in red) will be discussed later in this post.
Preparing a Desktop File for Excel Online
Files created with Excel Desktop can also be used in Excel Online, but some preparation is necessary. First, make a backup of your Excel file and save a copy to OneDrive. To open the file in Excel Online, you can click on it directly from OneDrive, or you can browse to and select it from within Excel Online. If you don’t get any warning messages, then the file is ready for use with Excel Online.
If the file contains any VBA code (a.k.a. macros or Visual Basic for Applications), protected worksheets, or other features that are unsupported by Excel Online, you may get a yellow bar with a warning message such as this:
If you have previously backed up the file, then click on the x in the yellow bar. To edit this file, you will be prompted to “Edit in Browser.” The file will then be saved with a new filename, and the unsupported features will be removed.
If you got the yellow bar and proceeded with opening the file in Excel Online, then you will likely get the following message if you try to edit the file in your browser:
If, instead of getting the yellow bar, you get the popup warning message shown below, you will not be able to open the file in Excel Online unless you remove the unsupported features that are listed. Always save a backup copy of the file before making any modifications.
If you choose to Edit a Copy, the copy will be given a different filename and the unsupported features will be stripped out. To keep the original file, uncheck “Replace existing file” before selecting “Save.”
How to Share a File
There are multiple ways to share a file, and this can be done when the file is first created or later. A file can be shared from within Excel Online or from the OneDrive file directory. To share a file in Excel Online, use the Share icon in the upper right corner and follow the prompts for sending a link. Links can be sent to collaborators from Outlook or directly from Excel Online.
To share a file from OneDrive, use the Share icon in the ribbon, or click on the 3 dots next to the file name and select Share from the menu.
When you share a file, you can set the link setting to “Allow editing.” If this is unchecked, the shared file will be “View Only.”
Tips for File Sharing with Excel Online
- If a user opens the workbook in a version of Excel Desktop that doesn’t support co-authoring, they will need to close it before any other users can make edits.
- The Undo and Redo commands may not work as expected because Excel Online automatically saves changes.
- When the sort order or data filtering is changed by one user, the view is changed for all users.
How and Why to Edit a File in Excel Desktop
As previously mentioned, Excel Online and Excel Desktop are currently designed to work together. The functionality of Excel Desktop can be used to enhance Excel Online files. For instance, with Excel Online, a pivot table can be created and manipulated. However, this functionality does not yet exist in Excel Online.
When “EDIT IN EXCEL” is selected from the grey bar above the Excel Online ribbon, the file will open in Excel Desktop. There, you can edit the file and take advantage of some of the advanced functionality available in the desktop version, such as Pivot Charts. When you are done editing the file, save it and close the file by clicking on the “x” in the upper right corner. If you created a Pivot Chart, you will be able to view it and use the filters in Excel Online, even though you weren’t able to create one in the online version of the program.
Users can anticipate that enhancements and upgrades to Excel Online will be rolled out in the future, as Microsoft continues to incorporate the Excel Desktop features into Excel Online.
Contact ExcelHelp.com for A Free Consultation
Let us help you design and develop a rock-solid solution for your firm. Contact our team to schedule a free consultation by calling 1-800-682-0882, or visit our website at ExcelHelp.com to submit an inquiry online.