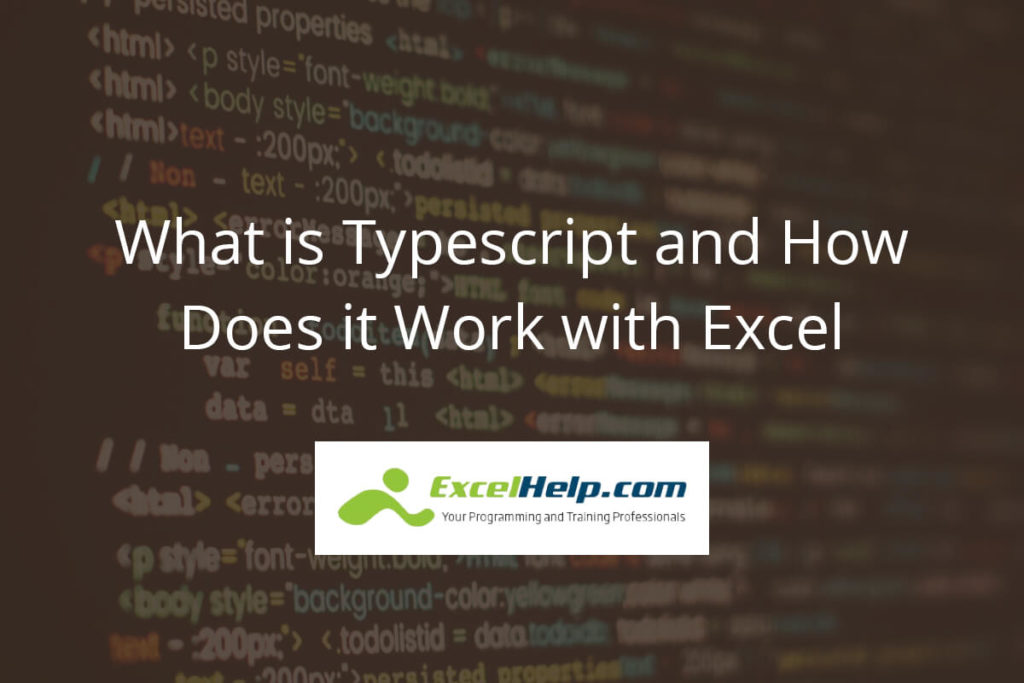Love JavaScript – but hate the ambiguity of debugging your code, keeping complex functions organized, and communicating what you’re doing to your peers? Switching to TypeScript might be the answer, and if you use Excel, you don’t have to miss out. Here’s how TypeScript and Excel can work together to make your life easier.
What Is TypeScript?
TypeScript is a programming language that is a superset of JavaScript. In other words, anything valid code you’ve written in JavaScript will be valid in TypeScript – although this doesn’t work both ways.
A Quick History
First released by Microsoft in 2012, TypeScript was created as a way to improve the development of large-scale applications and enhance the programming experiences people commonly had with JavaScript. TypeScript is now an open-source project maintained by Microsoft and a community of developers.
The high-level thing to remember is that TypeScript is really just syntactic sugar. In other words, it adds a layer of syntax that makes it easier to design new code, read other people’s work, and express ideas. Carrying the analogy forward, the core idea is that the humans who use TypeScript’s “sugar” get to enjoy a “sweeter” experience.
TypeScript vs. JavaScript
As mentioned above, TypeScript is a superset of JavaScript. That means that all valid JavaScript code is also valid TypeScript code, but TypeScript adds some additional features that aren’t present in JavaScript, like declaration files, classes, and modules.
As the name implies, TypeScript focuses heavily on static variable typing. You may know that a programmer can store different kinds of data in their code using variables – chunks of memory whose contents can be accessed and changed by name.
Static Typing
As a typed language, TypeScript has some strengths that JavaScript (an untyped language) lacks.
Any variable a programmer wants to store in JavaScript can have any kind of recognized value, whether it’s a number, a string of text, a stream of bytes, a custom structured object, a file blob, or some other well-known type.
In TypeScript, by contrast, each variable is associated with a type that doesn’t change, so you can’t accidentally use a number where your code expects a text string or something else. This makes it much easier to validate Excel extensions where accuracy matters, like scripts used in construction invoice templates.
TypeScript Benefits
While TypeScript isn’t the right solution for every programming problem, its advantages are significant when you’re working with teams. Coding in TypeScript makes it easy for someone to pick up where you left off and build on your code by clarifying your intentions: If they use one of your functions, they know exactly what kind of data type it’s expecting and what they’ll receive in return.
TypeScript also powers automated error checking: The compiler can easily detect certain mistakes, like the aforementioned type mismatches.
Another helpful feature is the declaration file: an automatically generated interface that exposes some vital data about the functions you’ve written. When another developer uses your TypeScript code, they can check the header file to learn about your work, including the names of your functions, what kinds of variables they take, and what types they’ll return.
TypeScript in Excel
As you probably know, Excel is a spreadsheet application that is part of the Microsoft Office suite of applications. It makes it easy to create and manipulate spreadsheets, and it includes many point-and-click tools to get the job done faster.
What many people don’t know is that they can use TypeScript in Excel, creating custom functions by writing their own Office Scripts. These bespoke scripts let you extend the functionality of Excel, automating repetitive tasks, and saving yourself work.
Tips for Using TypeScript in Excel
There are many ways to start using TypeScript in Excel. Here are a few options fit for any workflow:
Get to Know the Lay of the Land
Since all TypeScript code builds on JavaScript principles, it’s good to at least have a beginning familiarity with both languages. Get the ball rolling by trying the Mozilla JavaScript tutorial before moving on to the TypeScript documentation.
Record Your Actions
One good way to get started is to perform a task you’d like to repeat while recording using the Action Recorder. Try recording a sequence of manual actions, like selecting a range, applying formatting, and sorting it.
Next, click “Copy as code” to generate the appropriate code. Repeating the action later is as simple as copying and pasting the code into your script – so you’ve already saved a nice bit of labor.
Learn by Example
There are a lot of online resources for learning to use Typescript in Office Scripts; For instance, you can find numerous videos on YouTube and countless blogs to get you motivated. The best place to dive in, however, is usually the official Office Scripts documentation provided by Microsoft.
Why use the official references? If you really want to establish good coding practices or train larger workplace teams, you can’t go wrong with these tutorials, samples, and resources. Pay close attention to the API reference, which lets you know which TypeScript features are available and how to use them.
Set Up a Development Environment
Excel includes a built-in code editor for Office Scripts, and this is usually where most people test the waters. While this feature is pretty well-done, those who write lots of scripts may want to migrate to a full-fledged IDE application, like Visual Studio Code.
Using a separate IDE can make it much easier to manage big projects. If you use Visual Studio, you gain advantages like being able to revise more than one script simultaneously, install productivity extensions, and edit in full-screen mode – instead of having to share precious screen space with your Excel workbook!
Start Your TypeScript-powered Excel Journey
Using TypeScript to extend, enhance, and optimize your Excel practices can make an already-awesome business tool even better – if you know how to build effective script solutions.
Excel scripting is all about efficiency, and talking to an expert is the easiest way to get more out of your work-smarter strategy. Contact us today to make your spreadsheet workflows more impactful.