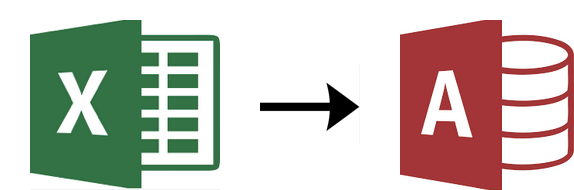One is a database. One is a spreadsheet. However, Microsoft Access and Microsoft Excel go together like spaghetti and meatballs or ice cream and hot fudge.
They serve different purposes, but together they create something extremely useful.
Common uses of Excel:
- data analysis
- for calculations/statistical comparisons
- to make charts
Common uses of Access:
- data management
- for data display and structuring
- data summarization reports
Together, they expand the potential of both software applications and uses.
Understanding exactly what each tool can do for you and for your data can make a massive difference in your work day.
For example, each program has different strengths and weaknesses. Put them together, though, and it’s like combining Batman and Superman into one mega superhero.
So what is Excel’s equivalent to martial arts and the Joker?
Excel’s Strengths: The database can uncover any patterns, trends or misnomers in your data. Recently templates have been incorporated and there are many shortcuts to make working with the program more efficient.
Excel’s Weaknesses: Maintaining a massive Excel spreadsheet with thousands, if not tens of thousands of entries (perhaps a government database) becomes increasingly difficult as data evolves the need to update formulas, summary ranges and macros which may lead to mistakes appearing in the data.
And Access’s super strength and kryptonite?
Access’s Strengths: Adding more information, modifying, removing, filtering and querying the database have no impact on the existing record, nor the formulas, summary ranges, tables and reporting already set up. Unlike when using a massive dataset in Excel, where there is a possibility that performing any of the aforementioned tasks could break something, somewhere.
Access’s weaknesses: No Pivot Tables!
The two do more good working together, expanding their specific functions.
Top 10 reasons to use Access with Excel:
Reason 1: Copying an Excel worksheet to an Access datasheet
When you copy data from Excel and paste it into Access, you don’t even need to create a table first, or open a table in datasheet view. Access automatically asks you if your data has headers, makes good guesses at using the correct data type, and creates an Access table. It couldn’t be simpler.
Reason 2: Sharing data by linking to an Excel worksheet from Access
Use an Access link when you plan to keep the data in Excel, but also regularly leverage some of the many Access features, such as reporting and querying. You link data from Access, and not from Excel. Access supports two fundamentally different ways of creating database tables. Users can create new native tables to store the data in an Access database, or they can create links to existing data outside the Access database. Data in linked tables appear and behave in many ways just like native tables.
With your data linked to Excel, you can now create reports, queries, and read-only forms in Access.
Reason 3: Moving data by importing Excel data into Access
Note that the word “import” has two different meanings between Excel and Access. In Excel, when you import (or connect), you make a permanent connection to data that can be refreshed. In Access, when you import, you bring data into Access once, but without a permanent data connection. When you import data, Access stores the data in a new or existing table without altering the data in Excel.
Once the data is imported, it is now native to Access, and you can use datasheets and forms to add, edit, and delete the data. After you import the data, you can decide whether or not to delete the data from Excel. It’s usually a good idea to have only one location for updating the data.
Reason 4: Connecting to Access data from Excel
To do this, create a connection in Excel, often stored in an Office Data Connection file (.odc), to the Access database and retrieve all of the data from a table or query. After you connect to the data, you can also automatically refresh (or update) your Excel workbooks from the original Access database whenever the database is updated with new information.
Reason 5: Using Access reports with Excel data
Once your data is in Access, you can take advantage of the marvelous array of report creation and customization tools. Want to create a report with just a few clicks? Use the Report Wizard. Want to design and modify the report layout in real time with live data, move and resize blocks of data, add and remove fields, and instantly see the changes as you build it? Use the new Layout view. Want to interact with the report to search, filter, and sort live data? Use the new Report view. Want to add command buttons, page numbers, pictures, hyperlinks, and professional-looking styles all on your own? Use the many control wizards and galleries in the Controls and Layout groups on the Design tab of the Ribbon. The message is clear. By using Access, you can easily create simple reports, group and summary reports, mailing labels, graphical reports, and subreports.
Once the report is created, use Access to electronically distribute the report. For example, you can send the report by using an e-mail message, or save the report in different formats, such as an Access snapshot or a PDF file, to add it to a Web page or SharePoint site.
Reason 6: Using Access forms with Excel data
Creating, modifying, and using reports and forms are very similar and make learning Access that much easier.
Reason 7: Filtering, sorting, and querying in Access is so like Excel
Whichever product you use, you filter data to work with a subset of data, and you sort data to order it just the way you want. In Access, Excel users can filter and sort data in a datasheet view without having to re-learn a completely new user interface. The icons, command menus, commands, criteria, and dialog boxes are very similar, whether you are working with text, numbers, dates, or blanks. You can even save the filters and sort parameters along with the datasheet view.
Reason 8: Collecting data for Excel analysis by using Access
Access makes it easy to gather data from people who are located anywhere on the globe, such as members of your sales team, survey participants, or contacts.
Reason 9: Doing a Mail Merge or creating labels
You can use an Access table or query as a mail-merge data source, and create a mail merge operation by using the Microsoft Word Mail Merge Wizard, for letters, cards, e-mail messages, and envelopes. If you just need to create mailing labels, use the Label Wizard in Access to create and print your labels from a report you create. Want more? Then you can even automatically add a bar code corresponding to each customer address.
Reason 10: Combining Excel and Access with SharePoint technologies
Once you publish your Access database to a SharePoint site, you can even take the SharePoint list data offline in a local Access database, work with the data locally, and then reconnect to the SharePoint site to upload any changes. Any conflicting data changes made by other users will be handled by a conflict resolution wizard. The forms and reports you created in Access are based on the same data, but linked to SharePoint lists and can be opened directly from Windows SharePoint Services.
Conclusion
When working together these two software solutions become more powerful.
Need help with mastering these programs? Wondering if your business could benefit from using either Excel, Access, or both? Find out about custom solutions with Excel Help.
Let’s review the list of reasons:
Reason 1: Copying an Excel worksheet to an Access datasheet
Reason 2: Sharing data by linking to an Excel worksheet from Access
Reason 3: Moving data by importing Excel data into Access
Reason 4: Connecting to Access data from Excel
Reason 5: Using Access reports with Excel data
Reason 6: Using Access forms with Excel data
Reason 7: Filtering, sorting, and querying in Access is so like Excel
Reason 8: Collecting data for Excel analysis by using Access
Reason 9: Doing a Mail Merge or creating labels
Reason 10: Combining Excel and Access with SharePoint technologies
Any other reasons you can think of? Share below.