Microsoft Excel is a powerful tool for data analysis and management. At the core of Excel’s functionality are its formulas, which can turn raw data into meaningful insights.
Mastering these formulas is essential for boosting productivity, enhancing data analysis, and making informed decisions. Whether you’re performing simple calculations or engaging in complex data manipulations, Excel formulas can streamline your workflow and automate tasks.
So if you want to know how to master Excel formulas, read on and follow our guide.
Building a Strong Foundation and Mastering Excel Formulas
To become proficient in Excel, it’s essential to start with the basics. These foundational formulas are the building blocks for more complex operations and are crucial for any Excel user.
Math and Statistical Functions
One of the most fundamental formulas in Excel is SUM, which adds numbers in a specified range. For instance, =SUM(A1:A10) calculates the total of the values in cells A1 through A10. This function is commonly used for total sales, expenses, or any series of numerical data.
The AVERAGE function calculates the mean of a group of numbers. By using =AVERAGE(B1:B10), you can quickly find the average value of data points in B1 through B10, useful for calculating average performance metrics.
COUNT is used to count the number of cells containing numbers within a range. With =COUNT(C1:C10), you can count all numeric entries from C1 to C10, which is particularly helpful for inventory counts or tracking attendance.
To find the smallest and largest values in a range, use MIN and MAX respectively. For example, =MIN(D1:D10) returns the smallest value in cells D1 through D10, and =MAX(D1:D10) provides the largest. These functions are essential for identifying range or comparing performance metrics.
STDEV calculates the standard deviation, showing how spread out the numbers in your data set are. Using =STDEV(E1:E10) gives insights into data variability, crucial for statistical analysis and quality control.
Logical Functions
Logical functions allow you to perform operations based on conditions. The IF function returns one value if a condition is true and another if it’s false. For instance, =IF(F1>100, “Over Budget”, “Within Budget”) evaluates whether F1 exceeds 100 and labels it accordingly, making it useful for budget management.
The AND function checks if all specified conditions are true. For example, =AND(G1>50, H1 returns TRUE only if G1 is greater than 50 and H1 is less than 100, perfect for multi-criteria evaluations like performance reviews.
Conversely, the OR function checks if any condition is true. Using =OR(I1=20, J1=30) returns TRUE if either I1 equals 20 or J1 equals 30, useful in scenarios where meeting any one of several criteria is sufficient.
Text Manipulation Functions
Excel is not just about numbers; it also handles text data effectively. CONCATENATE (or CONCAT in newer versions) joins multiple text strings into one. For example, =CONCATENATE(“Hello “, “World”) results in “Hello World”, useful for creating combined text fields or custom labels.
Functions like LEFT, RIGHT, and MID allow you to extract parts of a text string. Using =LEFT(“Excel”, 2) returns “Ex”, extracting the first two characters. Similarly, =RIGHT(“Excel”, 2) gives “el”, and =MID(“Excel”, 2, 2) produces “xc”. These functions are useful for parsing text data or standardizing formats.
Date and Time Functions
Managing dates and times is a common requirement in Excel. TODAY returns the current date, and NOW provides both the current date and time. For instance, =TODAY() outputs today’s date, while =NOW() gives the exact date and time at that moment.
Functions like YEAR, MONTH, and DAY allow you to extract specific components from a date. For example, =YEAR(TODAY()) returns the current year, =MONTH(TODAY()) provides the current month, and =DAY(TODAY()) gives today’s day. These functions are particularly useful for reporting and time-based calculations.
Entering and Using Formulas in Excel
Entering formulas in Excel is straightforward. Click the cell where you want the result, type =, and then enter your formula (e.g., =SUM(A1:A10). Press Enter to see the result. Understanding the difference between relative and absolute cell references is crucial. Relative references, like A1, change when copied to another cell, while absolute references, like $A$1, remain constant. This flexibility helps maintain the integrity of formulas as they are moved or copied across the spreadsheet.
Intermediate Techniques for Power Users
Once you’re comfortable with the basics, you can explore the more advanced functionalities that Excel offers.
Lookup Functions
Lookup functions are essential for efficiently searching and retrieving data:
VLOOKUP searches for a value in the first column of a table and returns a value in the same row from a specified column. For example, =VLOOKUP(A1, B1:D10, 2, FALSE) looks for A1 in the first column of B1 and returns the corresponding value from the second column.
INDEX MATCH combines two functions to provide a more flexible lookup method than VLOOKUP. Using =INDEX(B1:B10, MATCH(“Value”, A1:A10, 0)), Excel finds “Value” in A1 and returns the corresponding value from B1.
XLOOKUP, a newer and more powerful function, offers advanced lookup capabilities. With =XLOOKUP(A1, B1:B10, C1:C10), Excel returns the corresponding value from C1 where A1 matches B1. This function is more versatile than VLOOKUP and can handle searches in any direction.
Conditional Formatting
Conditional formatting applies specific formatting to cells that meet certain criteria, making it easier to highlight trends and patterns. For instance, you can format cells with values above a certain threshold or use color scales to differentiate high and low values.
To apply conditional formatting:
- Select the range you want to format.
- Go to the “Home” tab, click “Conditional Formatting,” and choose a rule type.
- Set the criteria and formatting options.
Data Validation
Data validation restricts the type of data or values that users can enter into a cell, preventing errors and ensuring consistency. For instance, you can restrict entries to numbers between 1 and 100 or to a list of predefined options.
To apply data validation:
- Select the cells you want to validate.
- Go to the “Data” tab and click “Data Validation.”
- Define the criteria, such as allowing only whole numbers or creating a drop-down list from a range of cells.
Error Handling Functions
Handling errors gracefully is crucial for robust spreadsheet management. IFERROR returns a specified value if a formula results in an error. For example, =IFERROR(A1/B1, “Division Error”) returns “Division Error” if there’s a division by zero.
The ISBLANK function checks if a cell is empty. Using =ISBLANK(A1), you can determine whether A1 contains any data. These functions help maintain the robustness of your spreadsheets by handling potential errors effectively.
Practical Implementation
Data Analysis: Use lookup functions to merge data from different tables, conditional formatting to highlight key metrics, and data validation to ensure input accuracy.
Financial Modeling: Implement error handling to prevent disruptive error messages and use lookup functions to reference data across multiple sheets efficiently.
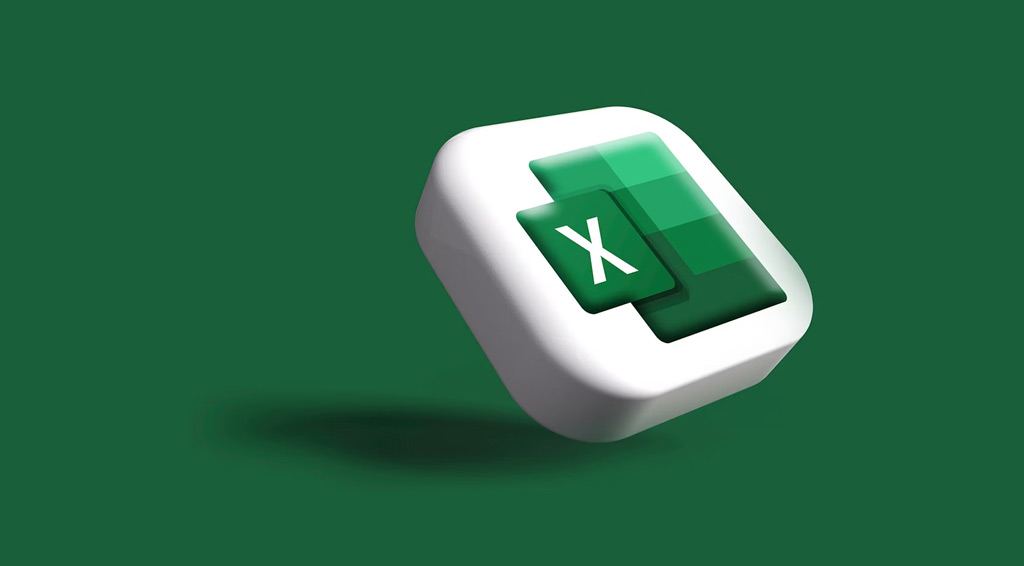
Advanced Techniques for Experts
For those ready to delve deeper, Excel’s advanced formulas can handle complex data analysis and manipulation.
Conditional Calculations
Functions like SUMIFS, COUNTIFS, and AVERAGEIFS perform calculations based on multiple criteria. SUMIFS adds numbers that meet multiple conditions. For instance, =SUMIFS(D1:D10, B1:B10, “Sales”, C1:C10, “>100”) sums the values in D1 to D10 where B1 to B10 equals “Sales” and C1 to C10 are greater than 100.
COUNTIFS and AVERAGEIFS work similarly but count or average the values that meet the specified criteria.
Array Formulas
Array formulas allow you to perform multiple calculations on a set of values simultaneously and return either a single result or multiple results. These are complex but powerful tools for advanced data manipulation.
For example, using {=SUM(A1:A10*B1:B10)} multiplies each element in A1 to A10 by the corresponding element in B1 to B10 and then sums the results. Note that array formulas require pressing Ctrl+Shift+Enter to be entered correctly in older versions of Excel.
User-Defined Functions (UDFs)
Excel’s built-in functions cover a wide range of needs, but sometimes you need something more specific. User-Defined Functions (UDFs) allow you to create custom functions using VBA (Visual Basic for Applications). This enables automation of complex tasks that are beyond the scope of standard Excel functions.
To create a UDF:
- Press Alt + F11 to open the VBA editor.
- Insert a new module.
Write your function in the module, for example:
Function MultiplyByTen(x As Double) As Double
MultiplyByTen = x * 10
End Function - You can also now use =MultiplyByTen(cell) in Excel.
Name Your Ranges and Cells
Using descriptive names for cells and ranges enhances readability and simplifies formula management. Instead of generic cell references like A1 or B2, assign meaningful names such as TotalSales or StartDate. This practice makes formulas self-explanatory and easier to manage.
How to Name a Range:
- Select the cell or range.
- Click the Name Box next to the formula bar, type a name, and press Enter.
Break Down Complex Formulas
Simplify complex calculations by breaking them into smaller, manageable parts. Use intermediate columns for steps in the calculation, which makes the formulas easier to understand and debug. This approach also improves performance, as Excel handles simpler formulas more efficiently.
Example: Instead of =SUM((A1:A10*B1:B10)/C1:C10), calculate =A1*A10 in one column, =B1/B10 in another, and sum them up.
Avoid Hardcoding Values
Avoid embedding static values directly into formulas. Place such values in cells and reference those cells in your formulas. This makes your work more flexible and easier to update without altering the formulas.
Example: Use =A1 * B1 instead of =100 * 20. This allows you to change A1 or B1 without modifying the formula.
Tips and Best Practices
Use Excel’s Formula Auditing Tools
Excel’s formula auditing tools help trace and troubleshoot formulas:
- Trace Precedents: Show arrows indicating which cells contribute to the value of the current cell.
- Trace Dependents: Display arrows pointing to cells that rely on the value of the current cell.
- Evaluate Formula: Break down the calculations in a formula step-by-step to understand how it produces the result.
How to Use:
- Go to the “Formulas” tab, and in the “Formula Auditing” group, select the desired tool.
Master Keyboard Shortcuts for Efficiency
Every guide on how to master Excel formulas has a section dedicated to keyboard shortcuts to speed up formula editing and navigation. These shortcuts can significantly enhance your efficiency and reduce the time spent on repetitive tasks.
Key Shortcuts:
- F2: Edit the active cell.
- Ctrl + Enter: Fill the selected cells with the current entry.
- Ctrl + Shift + Enter: Enter an array formula.
- Ctrl + [` (backtick): Show all formulas in the spreadsheet instead of their results.
Conclusion
Mastering Excel formulas is crucial for anyone looking to efficiently handle data analysis and management. Knowing how to master Excel formulas can transform your ability to process and interpret data, from simple tasks to complex manipulations. Start by mastering foundational functions like SUM and AVERAGE, and then move on to advanced techniques such as VLOOKUP and array formulas. Following best practices, like using named ranges and avoiding hardcoded values, ensures that your spreadsheets remain robust and easy to update.
By dedicating time to mastering Excel formulas, you can significantly boost your productivity and turn raw data into actionable insights. Embrace the process and master Excel formulas to unlock Excel’s full potential.