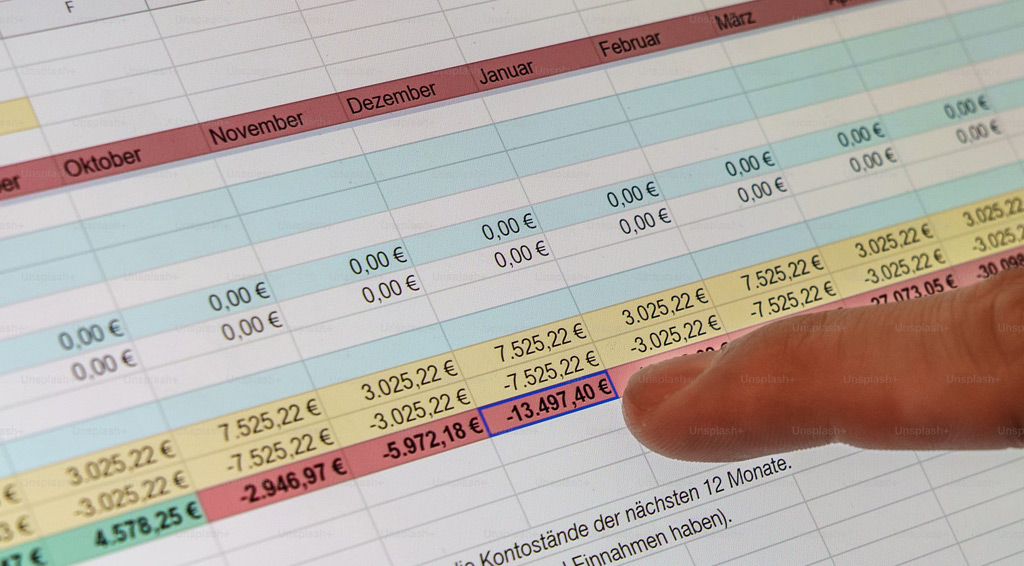Raw data in spreadsheets can be overwhelming and often fails to tell the full story. This is where Excel charts become invaluable. By converting raw numbers into meaningful visual representations, Excel charts help highlight key insights, trends, and patterns, making data comprehensible and actionable.
Whether you’re presenting sales trends, analyzing customer demographics, or tracking project progress, the right chart can transform how you perceive and interpret data.
In this guide, we’ll explore how to create and optimize charts in Excel the easy way.
Charts in Excel, What are They?
Understanding the fundamental components of Excel charts is the first step toward mastering them. The key chart elements are:
- Chart Area: This includes the entire area of the chart, encompassing all its components such as the plot area, titles, and legends
- Axes: These are the horizontal (x-axis) and vertical (y-axis) lines that define the scale and frame the data points.
- Data Series: These are the actual data points or lines that are plotted on the chart, representing the dataset.
- Legend: This provides explanations for the symbols, colors, or patterns used in the chart to differentiate between data series.
- Title: A concise heading that describes the chart’s purpose and context.
Types of Charts Available in Excel
Excel offers a variety of chart types, each suited for different types of data and analysis:
Column Charts: These are ideal for comparing different categories or groups. Each vertical bar represents a category, making it easy to compare their values side by side. For example, comparing quarterly sales figures across different product lines can quickly highlight which products are performing best.
Bar Charts: Similar to column charts but with horizontal bars, bar charts are particularly useful for displaying data with longer category names or when you want to emphasize comparisons between individual items. They work well for survey results where each response category is described in detail.
Line Charts: Best for showing trends over time, line charts connect data points with lines, making it easy to observe changes and trends across periods. Tracking a company’s revenue growth over several years, for example, becomes straightforward with a line chart.
Pie Charts: These charts are excellent for representing the proportions of a whole. Each slice of the pie shows a category’s contribution to the total, making it clear how each part compares to the whole. For instance, illustrating the market share of different companies within an industry is effectively done with a pie chart.
Scatter Charts: These are useful for showing relationships between two variables. Scatter charts plot individual data points, helping to identify patterns or correlations. Analyzing the relationship between advertising spend and sales revenue can reveal whether there is a correlation between higher spending and increased sales.
Area Charts: Similar to line charts but with the area below the lines filled in, these charts emphasize the volume or size of changes over time. They are ideal for showing cumulative totals, such as the number of users joining a service over a year.
Other types of charts include Bubble Charts, which add a third dimension by varying the size of data points, and Radar Charts, which display data across multiple axes, making them ideal for comparing performance metrics across different dimensions.
Choosing the Right Chart for the Job
Selecting the right chart type is crucial for effectively conveying your data’s message. The choice should be guided by the nature of your data and the insights you wish to highlight.
Comparing Categories: Use column, bar, or stacked bar charts to compare different categories or groups. These charts make it easy to visualize differences and similarities between categories. For example, comparing the performance of different sales regions in a company can highlight which regions are outperforming others.
Showing Trends: Line or area charts are perfect for illustrating trends over time. They are particularly useful for time series data where you want to show progression or regression. For instance, displaying monthly website traffic over the last year can help identify seasonal trends or the impact of specific marketing campaigns.
Highlighting Proportions: Pie charts are best for showing how individual parts make up a whole, but they should be used sparingly and only when there are a few categories to compare. A pie chart can be used to break down a company’s revenue by product line, provided there are only a few product lines to compare.
Correlations: Scatter charts are ideal for examining the relationship between two variables. They help identify patterns or trends in the data, such as the correlation between employee training hours and productivity.
Real-World Examples
- Sales Trends: A line chart showing sales figures over time can help identify periods of peak performance or downturns, allowing for more informed business strategies.
- Budget Breakdown: A pie chart detailing the distribution of a company’s budget across departments can quickly show which areas receive the most funding.
- Customer Demographics: A bar chart displaying the age distribution of customers can provide insights into the target market for future marketing efforts.
Formatting Your Charts for Clarity
Once you’ve chosen the right chart type, the next step is to format it for clarity and visual appeal.

Chart Title: A clear and descriptive title is essential for providing context. It helps viewers immediately understand the chart’s purpose. For example, “Quarterly Sales Performance by Region” succinctly describes what the chart depicts.
Axis Labels: Use clear and concise labels for your x-axis and y-axis to help viewers quickly grasp what the data represents. Avoid using technical jargon or overly complex terms that might confuse your audience. For instance, labeling the x-axis as “Quarter” and the y-axis as “Sales Revenue ($)” makes your finance charts easy to read and understand.
Data Series Formatting: Differentiate between multiple datasets using distinct colors or patterns. This makes it easy to distinguish between data series, especially in charts with multiple series. For example, using different shades of blue for different years in a sales comparison chart can help viewers quickly identify which year’s data they are looking at.
Legend Customization: Customize the legend to improve readability. Place it in a position that does not obscure the data and ensure that each series is clearly identified. A well-positioned legend below the chart can provide a clean and organized look.
Color Choices and Clarity: Use a consistent color scheme that aligns with your company’s branding and avoid using bright, clashing colors. Steer clear of unnecessary elements that could clutter your chart. Using soft, complementary colors can enhance readability and make your charts more professional.
Step-by-Step Guide to Formatting in Excel
- Prepare Your Data: Ensure your data is organized and clean. Properly label columns and rows and make sure your data is accurate and up-to-date.
- Select Your Data: Highlight the cells that contain the data you want to include in your chart.
- Insert the Chart: To create a chart on the “Insert” tab in the Excel ribbon, then choose the type of chart you want to create from the Chart options.
- Customize the Chart: Use the Chart Tools to add titles, and labels, and adjust the layout. Change the colors and styles to meet your needs.
- Refine Your Chart: Adjust the axes, legends, and data series formatting to enhance clarity. Remove any unnecessary elements that may clutter the chart.
- Save and Share: Once your chart is ready, save it as part of your Excel workbook or copy it into a presentation or document to share with others.
Advanced Charting Techniques
For those looking to dive deeper, Excel offers various charting features that can add sophistication and depth to your visualizations:
Chart Combinations:
Combining various chart types in a single chart, such as a combo chart, provides a more comprehensive view of your data. For instance, pairing a column chart with a line chart can show individual data points alongside overall trends.
- How to Create:
- Prepare Your Data: Ensure your data is organized in columns, with each data series in a separate column.
- Insert a Combo Chart:
- Go to the Insert tab.
- In the Charts group, select Combo Chart.
- Choose a suitable combination like Clustered Column – Line.
- Customize Your Chart:
- Use the Chart Design tab to modify the chart types for each series.
- Adjust colors, styles, and data labels for better clarity.
- Example: Use a combo chart to compare actual performance (column chart) against targets (line chart) over time.
Error Bars:
Adding error bars to your chart in Excel represents data variability and uncertainty. This feature is especially valuable in scientific and statistical contexts, where showing confidence intervals or margins of error is important.
- How to Add:
- Select Your Chart: Click on the chart where you want to add error bars.
- Add Error Bars:
- Go to the Chart Design tab.
- Click Add Chart Element and select Error Bars.
- Choose the type of error bar needed (Standard Error, Percentage, or Custom).
- Customize Error Bars:
- Format them to reflect the desired measure of variability
- Adjust the direction, end style, and error amount.
- Example: Show the variability in test scores using error bars to represent the range within which most scores fall.
Conditional Formatting:
Conditional formatting highlights specific chart data points based on predefined criteria directly within the chart, making it easier to spot key metrics or outliers.
- How to Apply:
- Select Your Data: Highlight the data range you want to apply conditional formatting to.
- Apply Conditional Formatting:
- Go to the Home tab.
- Click Conditional Formatting in the Styles group.
- Choose a rule type (e.g., Greater Than, Less Than) and set your criteria.
- Format Your Chart:
- Data points that meet the criteria will be highlighted.
- Adjust the color and style settings to make these points stand out.
- Example: Highlight sales figures that exceed targets in a bar chart by setting a rule to color bars green if they exceed the threshold.
Conclusion
Now that you know how to make charts in Excel effectively, you can transform raw data into compelling visual presentations. By understanding the different chart types, selecting the right chart for your data, and applying thoughtful formatting, you can effectively communicate your insights and drive better decision-making. And if you want to collaborate in real time in Excel, check out our other guide.
Whether you are a novice or an experienced user, these skills are invaluable in today’s data-centric world. Start creating your own impactful charts and see how they can elevate your presentations and reports.