Data validation is an important part of working in Microsoft Excel and it helps your team ensure the accuracy and consistency of data entries in your spreadsheets.
By mastering data validation, you can significantly reduce errors, maintain data integrity, and streamline data entry processes. In this article, we will outline some of the most effective methods to master data validation using Excel tables.
Understanding Excel Data Validation
Data validation in Excel allows you to set specific criteria for data entry in a cell or range of cells. This feature helps prevent invalid data from being entered, ensuring that the data adheres to predefined standards and formats.
Data validation can be used to restrict data entries to a selection from a drop-down list, enforce specific number or date ranges, and even control custom inputs through formulas.
Creating Basic Data Validation Rules
Creating basic data validation rules is the first step toward maintaining data integrity. Here’s how you can create these rules:
-
Select the Cells for Validation:
- Highlight the cells you want to validate.
- Go to the Data tab on the Ribbon.
- Click on Data Validation.
-
Set Up Validation Criteria:
- In the Settings tab, choose the type of data to allow (e.g., Whole Number, Decimal, List, Date, Time, Text Length, or Custom).
- Specify the conditions and enter the required parameters.
This basic setup helps ensure that only valid data is entered into the specified cells, reducing errors and maintaining data quality.
Using Drop-Down Lists for Data Entry
Drop-down lists are a practical way to control data entry by providing a predefined set of options. Here’s a step-by-step guide:
-
Prepare the List:
- Enter the list of options in a column.
-
Create the Drop-Down List:
- Select the cells where you want the drop-down list.
- Go to the Data tab, click Data Validation, and select List.
- In the Source field, enter the range of cells containing your list options.
Drop-down lists enhance data entry accuracy by limiting user input to specified choices, thus reducing the risk of invalid entries.
Implementing Dynamic Drop-Down Lists
Dynamic drop-down lists automatically update to include new categories. Here’s how to create one:
-
Convert Your List to a Table:
- Select your list of options and convert it into a table by pressing CTRL + T or navigating to Home > Format as Table.
-
Create the Dynamic Drop-Down List:
- Follow the steps for creating a drop-down list, but reference the dynamic table in the Source field.
Dynamic lists are particularly useful for datasets that frequently change, ensuring that the latest options are always available.
Setting Up Conditional Data Validation
Conditional data validation applies different validation rules based on specific conditions. Follow these steps:
-
Use the Custom Option:
- In the Data Validation dialog box, select the Custom option.
- Enter a formula to define the condition (e.g., =A1 >= TODAY() to ensure the date entered is not earlier than today).
Conditional data validation allows for more complex data control, tailoring validation rules to meet specific needs.
Adding Input Messages and Error Alerts
To guide users during data entry, you can add input messages and error alerts:
-
Input Message:
- In the Data Validation dialog box, go to the Input Message tab.
- Create a custom message that appears when the cell is selected. This helps guide users on what data to enter.
-
Error Alert:
- Use the Error Alert tab to specify an error message that displays when invalid data is entered.
- Choose the style of alert (Stop, Warning, or Information) and provide a title and error message.
These features help users understand the data entry requirements and correct any mistakes promptly.
Removing Data Validation
To clear data validation rules:
-
Select the Cells:
- Highlight the cells with validation rules you want to remove.
-
Clear Validation:
- Go to the Data tab, click Data Validation, and select Clear All.
This action removes all validation rules from the selected cells, allowing for unrestricted data entry.
Preventing Loss of Validation Rules for Excel Tables
Be mindful that copying data from a non-validated cell to a validated cell can remove the validation rules. To prevent this:
- Avoid copying and pasting data directly into validated cells.
- Use the Paste Special feature to paste values without affecting the validation rules.
Highlighting Duplicate Entries
To identify duplicate entries in a dynamic list:
-
Select the Dynamic List:
- Highlight the list that you want to check for duplicates.
-
Apply Conditional Formatting:
- Go to the Home tab, select Conditional Formatting, choose Highlight Cell Rules, and then Duplicate Values.
This method helps maintain data integrity by easily spotting and addressing duplicate entries.
Using Data Preparation Tools
For large datasets, Excel’s validation capabilities might not be sufficient. Data preparation tools like Alteryx can automate and enhance Excel data validation processes:
- Analyze Large Datasets: Handle vast amounts of data efficiently.
- Automate Data Preparation and Cleaning: Reduce manual errors and streamline the data preparation process.
- Seamlessly Integrate Multiple Data Sources: Combine data from various sources for a comprehensive analysis.
- Advanced Analytics Capabilities: Utilize predictive, spatial, and statistical functions for deeper insights.
Alteryx simplifies data preparation, allowing analysts to focus on in-depth analysis and insights without worrying about data integrity.
Additional Tips for Excel Data Validation
To further help you use Excel data validation effectively, here are some additional tips, each with a “how to do it” section to guide you through the process:
Regularly Review Validation Rules
Why It’s Important: Checking and updating your data validation rules regularly ensures they remain effective and relevant as your data and requirements change.
How to Do It:
- Open the Workbook: Open the Excel workbook where you’ve set up data validation.
- Select the Validated Cells: Highlight the cells with existing data validation rules.
- Access Data Validation: Go to the Data tab on the Ribbon, click on Data Validation.
- Review and Update: Check the current validation criteria in the Settings tab. Make any necessary updates to the criteria or error messages.
- Save Changes: Click OK to apply any changes.
Use Named Ranges for Lists
Why It’s Important: Using named ranges makes your formulas easier to read and manage, especially when working with drop-down lists.
How to Do It:
- Create a List: Enter the list of items in a column.
- Select the List: Highlight the range of cells containing your list items.
- Name the Range: Go to the Formulas tab on the Ribbon, click Define Name. Enter a name for your range (e.g., “ProductList”) and click OK.
- Use in Data Validation: Select the cells where you want to apply the drop-down list. Go to Data > Data Validation > List. In the Source field, type =ProductList and click OK.
Combine Data Validation with Other Excel Features
Why It’s Important: Combining data validation with other features like conditional formatting and formulas can enhance your data controls and improve data quality.
How to Do It:
- Apply Data Validation: Set up your data validation rules as usual.
- Conditional Formatting: Select the validated cells, go to the Home tab, click Conditional Formatting > New Rule.
- Create a Rule: Choose a rule type, such as “Format only cells that contain”, and set the criteria (e.g., values greater than 100).
- Format: Choose the formatting options, such as cell color or font style, and click OK.
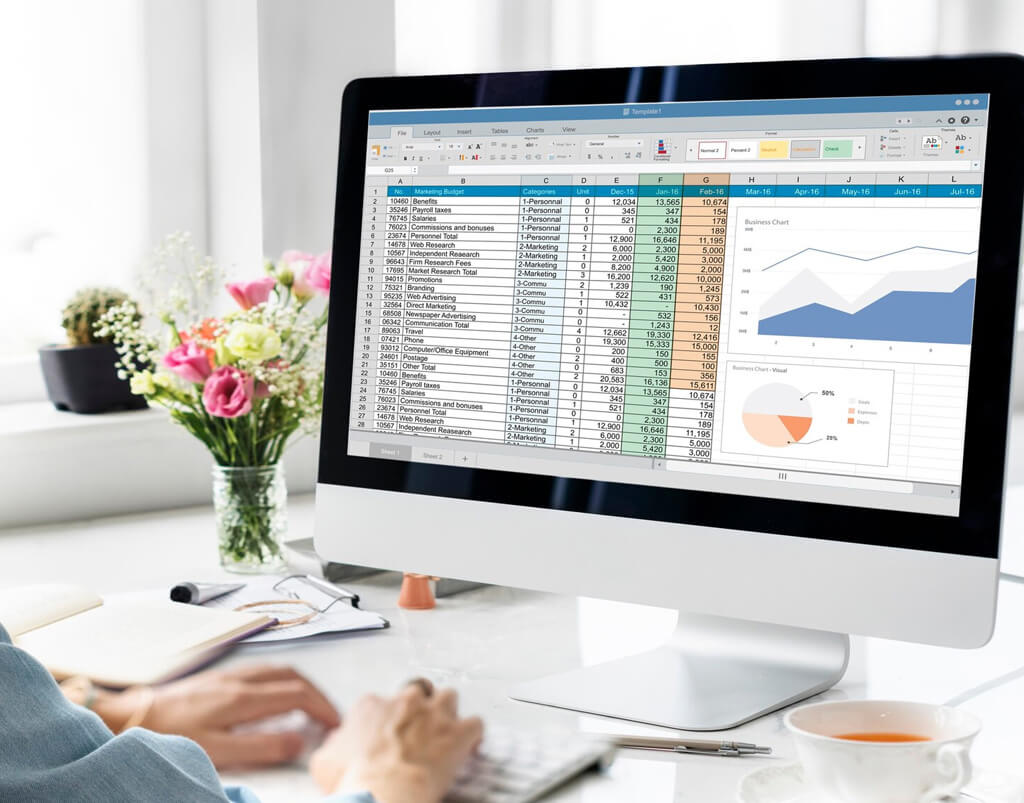
Document Your Validation Rules
Why It’s Important: Keeping a record of your validation rules helps other users understand and follow them, ensuring consistency and ease of use.
How to Do It:
- Create a Documentation Sheet: Add a new sheet to your workbook named “Validation Documentation”.
- List Rules: In the new sheet, list each cell or range with validation rules. Describe the rule, its purpose, and any relevant details.
- Link to Cells: Include hyperlinks to the cells with validation rules for easy reference.
- Update Regularly: Regularly update this sheet whenever you add or change data validation settings and rules.
Educate Users on Data Validation
Why It’s Important: Providing training or resources ensures that all users understand and properly use data validation, leading to more accurate data entry.
How to Do It:
- Create a Guide: Develop a simple, step-by-step guide on how to use data validation in your workbook. Include screenshots and examples.
- Training Sessions: Conduct training sessions or workshops for your team to demonstrate how to use data validation effectively.
- Share Resources: Share the guide and any other helpful resources, such as online tutorials or reference materials, with your team.
- Provide Support: Offer ongoing support to answer any questions and help users troubleshoot issues with data validation.
Conclusion
Mastering data validation in Excel is crucial for ensuring accurate and consistent data entry. Using these ten effective methods, you can enhance your data validation skills, reduce errors, and streamline your data management processes. Whether you are dealing with small datasets or large, complex ones, understanding and implementing data validation techniques will significantly improve the quality and reliability of your data.
If you want to learn more and master Excel, check out our other beneficial guides.