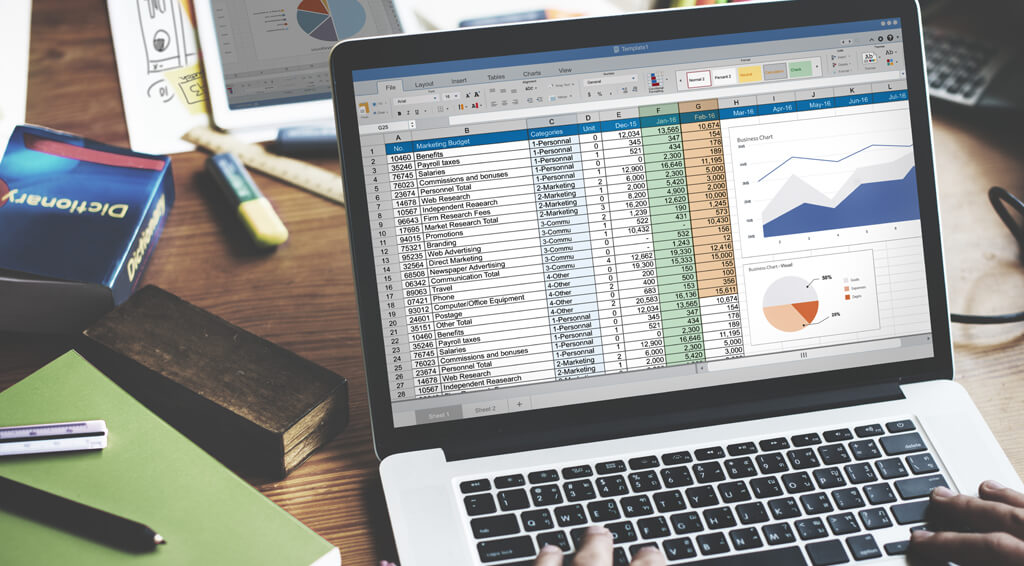The new Excel checkbox feature helps users manage data, organize tasks, and streamline workflows. Whether you’re creating a detailed to-do list, organizing large datasets, or setting up data validation mechanisms, Excel checkboxes are an excellent addition to your skill set.
We’ll cover everything you need to know about Excel checkboxes, including how to insert checkboxes, customize them, and utilize advanced techniques like linking them to cells or automating workflows using conditional formatting and VBA (Visual Basic for Applications). By the end, you’ll be ready to add Excel checkboxes to your toolbox and improve your productivity with just a few clicks.
What is a Checkbox in Excel?
A checkbox in Excel is a type of form control that you can check or uncheck. It returns TRUE when checked and FALSE when unchecked. These values can be linked to other cells or used in formulas, making the checkbox a valuable tool for data management in Excel. In many cases, checkboxes are used to track the completion of tasks, validate data, and even trigger automatic actions based on user inputs.
This simple form control allows users to interact directly with Excel worksheets in a more dynamic way, streamlining processes that would otherwise require manual entries.
Benefits of Using Checkboxes in Excel
Excel checkboxes are not just for visual appeal—they come with several important advantages that can enhance your daily tasks and data workflows.
- Simplifying task management: Use checkboxes to create dynamic to-do lists. When a task is completed, simply check the box, and Excel can automatically update the status using conditional formatting or formulas.
- Enhancing data validation: In forms or data sheets that require multiple inputs or validations, checkboxes can be used to confirm that conditions are met. This is especially useful when certain steps or criteria must be followed in a sequence, ensuring accuracy.
- Improving organization: Linking checkboxes to cells makes it easier to keep everything in order. Excel can display TRUE or FALSE in the linked cells, enabling you to track actions in real time.
- Automating actions: You can use checkboxes to automate actions, such as applying conditional formatting to a specific row when a checkbox is checked or triggering other events based on the checkbox’s state.
How to Insert a Checkbox in Excel
One of the most common uses for checkboxes in Excel is task tracking or data validation. Here’s how you can easily insert checkboxes into your Excel worksheet:
Step-by-Step Process to Insert a Checkbox
- Select the cell: First, decide which cell will contain the checkbox. You can insert the checkbox over a specific cell, but the checkbox itself will act independently of the cell’s contents.
- Insert the checkbox:
- Go to the Insert tab on the Excel ribbon.
- Under Form Controls, select Checkbox.
- The checkbox control will appear on your cursor, allowing you to place it anywhere on the worksheet.
- Place the checkbox: Once you’ve selected the checkbox, drag and drop it onto the worksheet where you want it to appear.
- Link the checkbox to a cell:
- Right-click the checkbox and choose Format Control.
- In the Format Control dialog box, navigate to the Control tab.
- Enter the cell reference (e.g., B2) where you want the checkbox’s status to appear (i.e., TRUE for checked, FALSE for unchecked).
- Insert multiple checkboxes: To save time, you can copy and paste the checkbox across several cells or use the Ctrl key to drag and create multiple checkboxes at once.
How to Enable the Developer Tab (for Older Versions)
If you are using Excel 2016 or an older version, you will need to enable the Developer tab to access form controls like checkboxes. Here’s how to do it:
- Open Excel options:
- Go to File > Options.
- Select Customize Ribbon.
- Enable the developer tab:
- In the right-hand panel, check the box next to Developer.
- Click OK to add the Developer tab to the ribbon.
- Insert the checkbox:
- Under the Developer tab, click Insert, then choose Form Controls and select Checkbox.
- Click OK to add the Developer tab to the ribbon.
Customizing Checkboxes in Excel
One of the advantages of using form controls like checkboxes is that they can be customized to fit your specific needs. Here’s how you can modify the appearance and behavior of your checkboxes:
Changing the Appearance of Checkboxes
While Excel offers limited customization options for the checkboxes themselves, you can still adjust their appearance to align with your needs:
- Resize the Checkbox: Adjust the size of the checkbox by modifying the underlying cell size or using the corners of the checkbox to drag and resize it.
- Font Color and Formatting: While the actual checkbox cannot be colored, you can apply conditional formatting to the linked cell. For example, when the checkbox is checked, the linked cell could change to a different color, or the text could be struck through to indicate task completion.
Formatting Linked Cells
Using linked cells with checkboxes enables more advanced formatting options:
- Conditional Formatting: Create dynamic visuals using conditional formatting based on the linked cell’s value. For instance, you could automatically change the row’s background color when a checkbox is checked, making the task list easier to navigate.
- Font Styles: Apply styles like strikethrough or bold when tasks are completed. By linking the checkbox to a cell, Excel can apply a variety of formats depending on whether the box is checked or not.
Deleting Checkboxes in Excel
There may be times when you need to delete a checkbox or several at once. Here’s how to do it:
- Delete a Single Checkbox: Select the checkbox, then press the Delete key.
- Delete Multiple Checkboxes: To remove several checkboxes at once, either use the Ctrl key to select multiple checkboxes or click and drag to highlight them. Then, press the Delete key to remove them.
Linking Checkboxes to Cells in Excel
A feature of checkboxes in Excel is their ability to link to other cells. When linked, a checkbox outputs TRUE if checked and FALSE if unchecked, which can be used in formulas, conditional formatting, or automated tasks.
How to Link a Checkbox to a Cell
- Right-click the Checkbox: Select the checkbox you want to link, then right-click and choose Format Control.
- Enter the Cell Reference: In the Format Control dialog box, go to the Control tab and enter the cell reference you want the checkbox linked to. This cell link will now display either TRUE or FALSE depending on the checkbox’s state.
Using Linked Cells for Dynamic Formulas
You can use the values generated by the checkbox to trigger dynamic updates in your spreadsheet. For example, in a task management sheet, if a checkbox linked to cell B5 is checked, you could create a formula to tally the number of completed tasks or apply conditional formatting to visually update the task list.
Creating Conditional Formatting Based on Checkboxes
Conditional formatting can be a powerful way to add visual cues based on the checkbox’s status. Here’s how to set it up:
- Select the range: Highlight the range of cells you want to format based on the checkbox’s status.
- Apply conditional formatting: Go to Conditional Formatting under the Home tab and create a new rule.
- Use a formula: In the formula box, enter a statement like =$B5=TRUE (assuming the checkbox is linked to cell B5). This formula will apply formatting when the checkbox is checked.
Practical Use Cases for Checkboxes
Here are a few real-world applications for checkboxes in Excel:
Task Management
Checkboxes are ideal for managing tasks in to-do lists. As you check off completed tasks, Excel can automatically update the status, either by visually striking through the task or by calculating the percentage of tasks completed using formulas.
Data Validation
In complex workflows, checkboxes can act as validation tools, ensuring that certain steps are completed before proceeding to the next phase. When linked to cells, checkboxes can confirm that conditions are met or specific actions are taken.
Surveys and Forms
When creating surveys or feedback forms, multiple checkboxes allow users to select various options. Linked to specific cells, these checkboxes can automate data collection, making it easy to tally responses or analyze feedback.
Advanced Techniques for Checkboxes
For more advanced users, VBA can be used to automate checkbox operations. For example, you could write a VBA script to reset all checkboxes on a sheet or create custom behaviors based on the status of each checkbox.
Example VBA Code to Reset All Checkboxes
Here’s a simple VBA code snippet that will reset all checkboxes on the active worksheet:
Sub ResetCheckboxes()
Dim chk As CheckBox
For Each chk In ActiveSheet.CheckBoxes
chk.Value = xlOff
Next chk
End Sub
This VBA code loops through all the checkboxes on the active worksheet and unchecks them, making it easy to reset large checklists or project forms.
Creating Custom Checkboxes with VBA
You can also use VBA to create custom checkbox behaviors, such as changing the font color when a box is checked or triggering an automatic calculation when the checkbox is selected.
Best Practices for Using Checkboxes in Excel
To ensure your checkboxes add value to your Excel worksheets, follow these best practices:
- Keep It simple: Avoid over-complicating your worksheet with too many checkboxes. Only use them where they provide added functionality, such as task tracking or data validation.
- Align checkboxes with data: Ensure checkboxes are placed near the relevant data and linked correctly. Misaligned checkboxes can confuse users.
- Link checkboxes properly: Always link checkboxes to cells to maximize their usefulness. This allows you to use conditional formatting and formulas based on the checkbox’s state.
Conclusion
The new Excel checkbox feature is an invaluable tool for improving task management, data validation, and workflow organization. By learning how to insert, customize, and link checkboxes to cells, you can create more dynamic, interactive spreadsheets that streamline your daily tasks.
Whether you’re using checkboxes for task lists, surveys, data validation, or advanced automation through VBA, mastering this feature will enhance your Excel skills and improve the overall efficiency of your spreadsheets.
Want to master Excel? We have all the resources you might need.