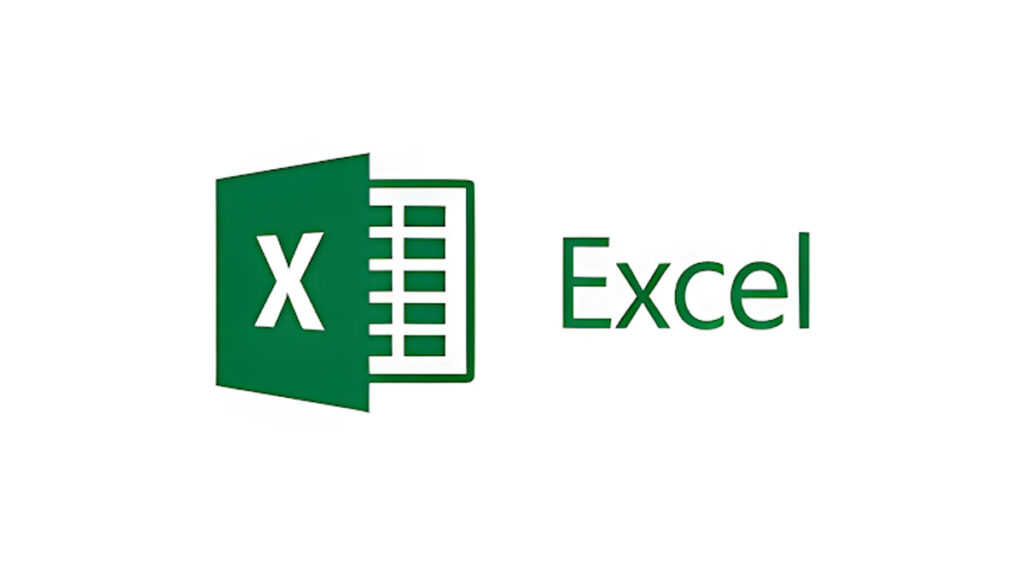Project management is a critical aspect of any organization, as it involves the planning, execution, and monitoring of projects to ensure they are completed on time, within budget, and to the desired quality. Effective project management is essential for achieving strategic objectives, optimizing resource utilization, and minimizing risks.
Microsoft Excel is a widely used tool in project management and myriad other business applications as its functionality can be greatly expanded with the use of Excel add-ins. Add-ins can be designed for multiple purposes, including data analysis, enhanced visualization, increased productivity, and seamless integration with external databases or services.
Excel add-ins are made available by both Microsoft and third-party providers, offering specialized functionalities that cater to various business needs. By choosing the right add-ins, users can tailor their Excel environment to their specific workflow, optimizing their efficiency and unlocking the full potential of their data.
The Importance of Excel Add-ins
Excel add-ins are supplementary tools that extend the capabilities of Microsoft Excel, enabling users to enhance functionality, streamline their workflow, and perform a wide range of tasks that aren’t possible with the base software alone. Add-ins cater to a diverse range of requirements, from data analysis, visualization, and connectivity to project management and automation.
By leveraging add-ins, users can transform Excel from a simple spreadsheet program to a powerful analytics toolset. The availability of both free and paid add-ins means there is usually a tool available suitable for the specific needs of any task.
You can find Excel add-ins from two main sources:
- The Excel Add-ins Store (also known as the Office Add-ins Store or Microsoft Office Store) is an online marketplace where you can find and download a wide variety of add-ins for Excel. These add-ins are developed by Microsoft or third-party developers and cover a range of functionalities.
- Third-party providers may offer specialized add-ins that are not available in the Excel Add-ins Store. It’s important to ensure that you download add-ins from reputable sources to avoid security risks.
Key Add-ins for Enhancing Project Management in Excel

Photo by Christin Hume on Unsplash
To elevate project management capabilities within Excel, key add-ins can be integrated to expand functionality in data analysis, automation, visualization, and task-specific management. Here are the best Excel add-ins that can enhance the tools and controls available to users, making project management tasks more streamlined and efficient.
Data analysis and reporting
The ability to perform comprehensive data analysis and generate reports is crucial in managing projects.
Power Query is a powerful data manipulation tool in Excel that allows you to connect, combine, and refine data from various sources. It provides a user-friendly interface for importing, transforming, and cleaning data, making it easier to prepare data for analysis.
Analysis ToolPak provides a range of statistical analysis tools. It includes various statistical functions and procedures, such as regression analysis, ANOVA, correlation, and descriptive statistics.
Automation for efficiency
For repetitive tasks and efficiency, automation add-ins can save valuable time. They can automate the control of cell values, the execution of complex formulae across rows and columns, and data entry methods.
Solver is an Excel add-in used for solving optimization problems, such as finding the best allocation of resources or minimizing costs. It allows you to define constraints and objectives, and then uses various algorithms to find the optimal solution.
The automation benefits of Solver include the ability to quickly explore different scenarios and make data-driven decisions, saving time and effort in problem-solving.
Visualization tools
Effective visualization tools are integral for transforming rows of data into understandable graphics.
Tableau for Excel is an add-in that integrates the data visualization capabilities of Tableau with Excel. It allows users to create superior data visualizations directly within Excel, leveraging Tableau’s interactive and dynamic charts and dashboards. This add-in enhances data storytelling and helps users communicate insights more effectively.
Project management-specific add-ins
Finally, add-ins tailored for project management can provide a control center within Excel to track and manage tasks.
There are various Excel add-ins tailored for project management tasks, such as task tracking, resource allocation, and project dashboards. These add-ins provide templates and tools to help project managers plan, monitor, and report on projects.
Features may include Gantt charts, project timelines, budget tracking, and risk management tools. These add-ins streamline project management processes and provide a centralized view of project status and performance.
Integrating Add-ins into Your Workflow
Installation and management of Excel add-ins are straightforward, providing a user-friendly experience that requires minimal technical knowledge. Whether you’re working with Excel for Windows, macOS, or the Microsoft 365 suite, access to add-ins is made simple through the application interface or online stores.
Integrating Excel add-ins can significantly enhance productivity by adding new tools and functionality to a user’s spreadsheet environment. Microsoft offers a variety of add-ins in its Office suite, allowing users to tailor their Excel experience to their precise needs.
Customizing the Excel Ribbon for quick access to add-ins
- Click on the File tab in Excel, then select Options to open the Excel Options dialog box.
- Go to the Customize Ribbon tab. Here, you can create new tabs or groups to organize your add-ins and commands.
- Click the New Tab or New Group button to create a custom tab or group for your add-ins. You can rename the tab or group by right-clicking on it and selecting Rename.
- In the left pane, choose Commands Not in the Ribbon or All Commands to view available commands. Select the command or add-in you want to add, then click the Add >> button to include it in your custom group.
- You can rearrange the order of tabs, groups, and commands by using the Move Up and Move Down buttons. This allows you to position your most frequently used add-ins for easy access.
- Once you have customized the ribbon to your liking, click OK to save the changes.
Managing add-ins for efficiency
- Periodically review the add-ins you have installed to ensure they are still relevant and useful. Remove any add-ins that are no longer needed to declutter your Excel environment.
- Keep your add-ins updated to take advantage of new features and bug fixes. Check for updates from the add-in provider or through the Excel Add-ins Store.
- Group related add-ins together in the ribbon or quick access toolbar for easier navigation and use. For example, place all data analysis add-ins in one group and project management add-ins in another.
- Only install add-ins from reputable sources to ensure the security and reliability of your Excel environment.
In this entire process, Excel consultants can play a key role. ExcelHelp has a team of experts in optimizing and customizing Excel who can meet your specific business needs and bring significant value during the process of customizing the Excel ribbon and managing add-ins.
Adding or Removing Add-Ins in Microsoft Excel

Users can easily manage add-ins, but the processes differ between Windows and Mac operating systems.
Windows
Install
- For add-ins typically included with Excel (e.g. Solver, Analysis ToolPak), use the Excel or Microsoft Office setup program. Select the Change option to add the add-in. Restart Excel, and the add-in should be listed in the Add-Ins available box.
- Add-ins located on your computer can be installed or enabled by clicking Browse in the Add-Ins dialog box, locating the add-in, and clicking OK.
- Some add-ins need an installation package to be run. Download or copy the package (usually an .msi file) to your computer, then execute it.
- Add-ins not on your computer can be downloaded and installed through a web browser from Downloads or other internet sites or servers within your organization. Follow the setup instructions as necessary.
Enable
- Go to File > Get Add-ins (or Home > Add-ins).
- From this page, you can install add-ins directly or choose More Add-ins to browse further.
- In the Office Add-ins dialog, go to the My Add-ins tab.
- Find the add-in you want to enable and right-click to access the activation option.
Disable
- In the My Add-ins tab, find the add-in you want to disable and right-click to access the inactivation options.
Uninstall
- If the add-in was originally installed from a network file server or shared folder, or if you installed it from a CD and changed the CD drive letter afterward, you need to remove the add-in from the original location or reinstall it from the CD.
- Exit Excel.
- In the Control Panel, go to Programs and Features (Windows 7 and Vista) or Add/Remove Programs (Windows XP).
- Depending on your installation:
- If Excel was installed as part of Microsoft Office, click Microsoft Office in the list of installed programs, then click the Change button.
- If Excel was installed individually, click the program’s name in the list of installed programs, then click the Change button.
- If the add-in was installed from the Download Center, click the program’s name in the list of installed programs, then click the Uninstall button.
- Follow the instructions in the installation program.
Mac
Install
- Some Excel add-ins are stored on your computer and can be installed or enabled by clicking Browse in the Add-Ins dialog box to locate the add-in, then clicking OK.
- Certain Excel add-ins need an installation package to run. Download or transfer the installation package (usually a file with an .msi extension) to your computer, then execute it.
- Add-ins not present on your computer can be downloaded and installed via a web browser from Downloads, other internet sites, a server in your organization, or using Excel’s built-in Store option. Follow the necessary setup instructions for the download.
Install from the Store
- Click the Insert tab in the ribbon.
- Click the Store button.
- Use the Categories or Search field to locate Add-ins.
- Click Add to install the Add-in.
Enable a pre-installed add-in
- Go to the Tools menu and choose Add-ins.
- In the Add-Ins available box, check the box next to the Add-in you wish to enable, then click OK.
Remove
- Click the Insert tab, then click My Add-ins.
- In Office Add-ins, click the 3 dots menu next to the add-in.
- Click Remove.
- Read the notice that appears regarding other devices and click Remove.
For troubleshooting add-ins that don’t function as expected, the Microsoft Support site can be a vital resource. It can provide a fix or message to guide users through common issues.
Remember, certain add-ins might require activation after installation, so it is important to verify if this extra step is needed. For those downloaded from the internet, it’s crucial to download from trusted sources to avoid security risks.
Users should also consider that some add-ins are built for specific versions of Excel on Windows or Mac. Compatibility should always be confirmed before installation to ensure proper functionality.
Excel Add-ins Can Boost Your Project Management Workflow
Excel add-ins significantly increase the efficiency and capability of Microsoft Excel. Individuals who engage in data analysis discover that these tools can save time and enhance functionality. Whether one requires complex analytical capabilities or simple automation, add-ins meet a broad spectrum of needs.
Exploring and incorporating these add-ins into your workflows can unlock your business’s potential and elevate your project management capabilities. However, it’s essential to choose add-ins that align with your project requirements. Also, make sure to assess the value they provide and consider the credibility of the source.