When it comes to Excel, this is a simple concept to live by: If you find yourself doing it manually, there is a more straightforward way to do it. When you want to delete duplicates or do simple calculations or sort your results, you will find a way to do it almost always with a single click (or two). Yet it’s easy to overlook those shortcuts if you’re not a power user. Even before you know it, you can take a ton of your time to organize an alphabetical list of names.
The Basics of Microsoft Excel
You will see a grid with the columns and numbered rows when you open Excel. You may insert data in the form of numerals, text, or (most important) formulas into the spreadsheet cells that perform data calculations in other cells. You’ll see file folder tabs near the bottom left corner of the page representing a spreadsheet in a broader “workbook.” (Excel allows you to do calculations in several workbook spreadsheets).
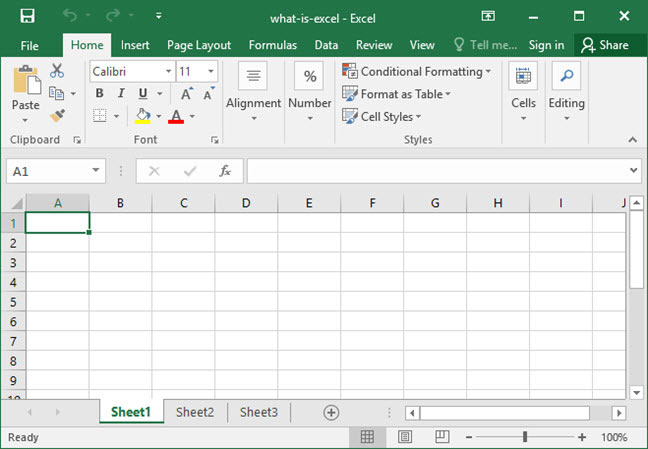
Sorting Data in Microsoft Excel
The ability to organize information is another beneficial feature in Excel. Excel allows you to sort up to three criteria at a time by the priorities that you set (for example, first sort the rows by column B, then column A, then column E). Excel would help you organize the list according to one or more of those criteria if you had a list of your patients with name, gender, and age.
Functions and Formulas
One of Excel’s best qualities is that the software makes it very easy to use formulas. Hundreds of formulas can be entered by clicking on the Formulae Wizard button on the main toolbar, including the simple sums, averages, and complex statistical calculations. Excel groups its functions into classes such as financial, mathematical, logical and “most recent”
The wizard will show you two lists: a list of groups of functions in the left-hand window, and a list of functions in the right-hand window in the same category. For example, if you want the average function, select Statistics in the category list to display the available statistical functions. Then in the function list, click on AVERAGE and click on the Next button. The wizard screen for the feature Average appears
Users could insert a series of numbers in the given cells, and the wizard would determine the average. You already have the numbers on the spreadsheet in this case, so you just need to let Excel know which cells you wish to have in the Average function by clicking the cell A1 and left click while dragging it to other cells.
The selection will appear automatically on the wizard screen, and in the cell, you highlighted—Click End to find average once you have highlighted all the cells. The beauty of the spreadsheet is that the result will change accordingly, as you change the value of any cell included in the formula. Just give it a try!
Graphing
Excel lets you present and manipulate your data. The Chart Wizard enables you to pick from 15 different types of graphs (each with several versions) and help you mark the data and the chart itself.
Whether you’re building an essential phone directory for patients or monitoring data for a disease management system, Microsoft Excel will impress you. Yet it’s also easy to use, so beginner doesn’t get lost or frustrated.