Traditional spreadsheet collaboration often involves sending email attachments back and forth which could lead to confusion and inefficiencies. On top of that issue, multiple versions of the same file can result in significant version control issues, where team members are unsure if they are working on the most recent version. This fragmented approach can hinder productivity and complicate the collaborative process.
An Excel spreadsheet, through Excel Online, offers a solution to these challenges by allowing real-time editing and collaboration. This means multiple users can work on the same spreadsheet simultaneously, making updates and changes visible to everyone in real-time.
Setting Up Live Excel Spreadsheet
Choosing the Right Platform
When setting up a live Excel spreadsheet, it’s essential to choose the right platform for your needs. There are key differences between desktop Excel and Excel Online.
Desktop Excel is feature-rich, providing advanced charting, extensive formulas, and powerful data analysis tools like VBA for automation. However, it requires installation and a Microsoft 365 subscription, making it less accessible for quick, real-time collaboration.
On the other hand, Excel Online is a more streamlined, accessible version that allows multiple users to edit documents simultaneously from any device with an internet connection.
While it lacks some advanced features found in the desktop version, its real-time editing capabilities and ease of access make it ideal for collaborative work.
Step By Step On How to Make an Excel Spreadsheet Live
How to Make an Excel Spreadsheet Live via Excel Online
- Sign In: Go to office.com and sign in with your Microsoft account.
- Open Excel: Select the Microsoft 365 App Launcher (the grid icon in the top left corner) and choose Excel from the list of applications.
- Create a New Workbook: Click on “New blank workbook” to start a fresh spreadsheet. You can also choose from various templates available if you need a pre-formatted structure.
- Enter Data: Click into any cell to begin typing your data. You can also copy and paste data from other sources using keyboard shortcuts (Ctrl+C to copy and Ctrl+V to paste).
- Format Your Data: Use the formatting tools in the Home tab to adjust the font, size, color, and alignment of your data. You can also add borders, apply conditional formatting, and create tables to organize your data visually.
- Add Formulas: Click into a cell and type = followed by your formula (e.g., =SUM(A1:A10)) to perform calculations. The formula bar at the top displays the formula used in the selected cell.
- Collaborate: Click on the “Share” button in the top right corner to invite others to view or edit the spreadsheet. You can share the link via email or copy it directly.
Uploading an Existing Spreadsheet
Here is how you can upload an existing desktop Excel file to Excel Online.
Excel for the Web
- Sign In: Go to office.com and sign in with your Microsoft account.
- Open OneDrive: Click on the OneDrive app from the Microsoft 365 App Launcher.
- Upload File: In OneDrive, click the “Upload” button and select “Files”. Choose the Excel file from your computer that you want to upload.
- Open in Excel Online: Once the file is uploaded, locate it in your OneDrive, right-click, and select “Open in Excel Online.” The file will open in Excel for the web, where you can view and edit it collaboratively.
While Excel Online is a popular choice, there are other online Excel editor options or Excel-like apps that offer similar features for creating and sharing live spreadsheets. However, Excel Online is the one with the most features and that’s why it’s one of the most popular among users who really need to organize everything from start to finish.
Collaborating on a Live Excel Spreadsheet
Sharing Your Spreadsheet
To share an Excel spreadsheet with others using Excel for the web, follow these steps:
- Open the Spreadsheet: Ensure your spreadsheet is saved in OneDrive, OneDrive for Business, or SharePoint Online.
- Click Share: In the top right corner of Excel for the web, click the “Share” button.
- Set Permissions: By default, the permission to edit is checked. Uncheck this if you want to give view-only access. Click “Apply” to save the permission settings.
- Enter Email Addresses: Type the email addresses of the people you want to share the spreadsheet with. Separate multiple addresses with semicolons.
- Add a Message (Optional): You can include a message for the recipients.
- Send or Copy Link: Click “Send” to email the link directly, or select “Copy link” to share the link through other means.
Real-Time Collaboration Features
When collaborating in real-time on Excel for the web, you can see who else is editing the spreadsheet simultaneously by looking for the icons or initials of people in the upper-right corner of the window. This indicates others are working on the file. Edits made by different users are highlighted in different colors; hovering over a colored outline shows who is making the edits, while your own edits always appear in green on your screen.
Communication and Coordination
Effective communication is crucial when collaborating on a live spreadsheet. To facilitate this, you can add comments to cells by selecting the cell, going to the “Review” tab, clicking “New Comment,” typing your comment, and pressing “Ctrl+Enter.” Additionally, if multiple people are editing the document at the same time, the chat feature can be used for real-time discussions, helping to coordinate edits and resolve issues promptly.
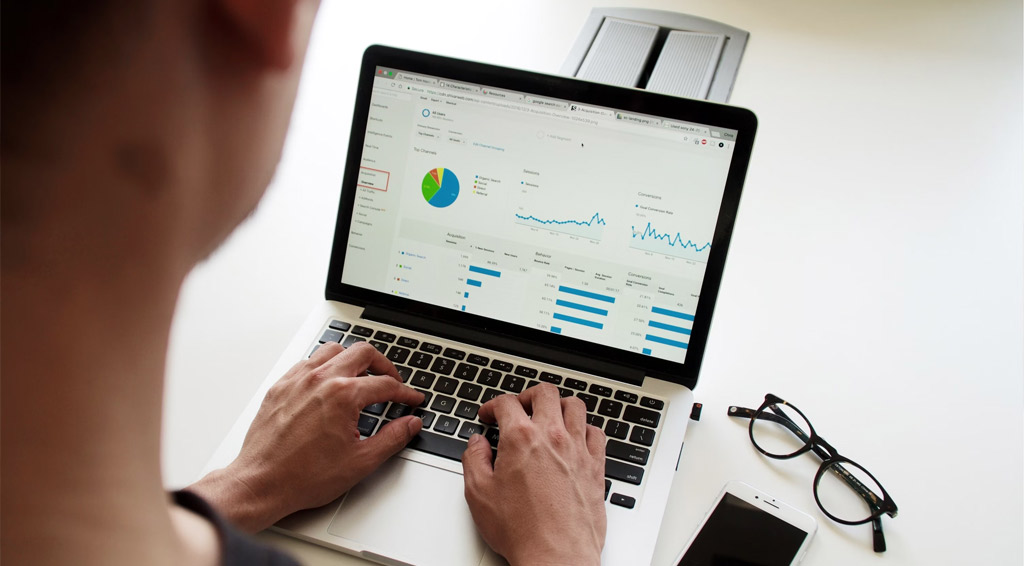
Tips for Real-Time Excel Collaboration
A. Define Roles and Responsibilities
To avoid conflicts and ensure smooth collaboration, it is essential to assign specific sections or tasks within the spreadsheet to different team members. By clearly defining who is responsible for which part of the spreadsheet, you can minimize the risk of overlapping edits and ensure that everyone knows their specific duties. This approach enhances accountability and streamlines the workflow.
- Assigning Specific Areas: Divide the spreadsheet into sections and allocate each section to a team member based on their expertise. For example, one person might handle data entry while another focuses on analysis and reporting.
- Creating a Task List: Use a shared task list within the spreadsheet to outline what needs to be done and who is responsible for each task. This can be done using Excel’s built-in comment feature or through external task management tools integrated with Excel.
- Setting Deadlines: Establish clear deadlines for each task to ensure timely completion. Deadlines help keep the project on track and provide a clear timeline for team members to follow.
- Regular Check-ins: Schedule regular check-ins to review progress, discuss any issues, and adjust roles as needed. This can be done through scheduled meetings or using collaborative tools like Microsoft Teams or Slack, which integrate seamlessly with Excel.
B. See Changes on A Live Excel Spreadsheet
In case of accidental edits or the need to revert to a previous version, using the version history feature can save the day. In Excel for the web, you can access version history by clicking on “File,” then “Info”. There you will see the “Version History” button and be able to view, restore, or download previous versions of the document.
- Accessing Version History: Regularly save versions of your spreadsheet to ensure that important changes are captured. Excel’s version history feature automatically saves versions, but you can also manually save specific versions by clicking “Save As” and creating a new file name and the right file format.
- Restoring Previous Versions: If an error occurs or unintended changes are made, you can easily revert to a previous version. Simply select the desired version from the version history and click “Restore.” This action will replace the current version with the selected one, ensuring no data is lost.
- Downloading Versions: For added security, download previous versions of your spreadsheet and store them locally or in a secure cloud storage. This practice ensures you have backups in case of technical issues or data loss.
- Tracking Changes: Use the “Track Changes” feature in Excel to monitor edits made by team members. This feature highlights changes and notes who made them, providing a clear audit trail that can be useful for accountability and reviewing the evolution of the document.
C. Leverage Spreadsheet Features
Collaboratively using Excel’s powerful features can significantly enhance productivity. Utilize formatting tools to organize and highlight data, apply formulas to automate calculations, and employ functions to analyze data efficiently.
Features like conditional formatting can help visualize data trends, while pivot tables can summarize large datasets, making it easier for team members to understand and work with the information.
- Conditional Formatting: Use conditional formatting to highlight important data, identify trends, and flag discrepancies. For example, you can apply color scales to visualize ranges, data bars to show progress, or icon sets to indicate status.
- Formulas and Functions: Use Excel’s vast library of formulas and functions to automate calculations and data analysis. Commonly used functions include VLOOKUP for searching data, SUMIF for conditional summing, and INDEX-MATCH for advanced lookups. These tools save time and reduce errors by automating repetitive tasks.
- Pivot Tables: Create pivot tables to summarize and analyze large datasets. Pivot tables allow you to quickly group, filter, and sort data, providing insights that are easy to understand and share with your team.
- Collaboration Tools: Excel Online offers built-in collaboration tools such as comments, chat, and real-time editing. Use the comments feature to leave notes and feedback directly within the spreadsheet. The chat feature allows for instant communication without leaving the document, and real-time editing ensures all changes are visible to team members as they happen.
- Data Validation: Implement data validation rules to ensure data accuracy and consistency. For example, you can set rules to restrict entries to a specific range, allow only certain types of data, or provide dropdown lists for standardized inputs.
Conclusion
Excel Online offers numerous benefits for collaboration, including real-time editing, easy access from any device, and enhanced communication through comments and chat features. By defining roles, utilizing version history, and leveraging the robust features of Excel, teams can work together more effectively, reducing conflicts and improving overall productivity. The seamless integration of these tools makes live collaboration on spreadsheets a powerful asset for any team.
