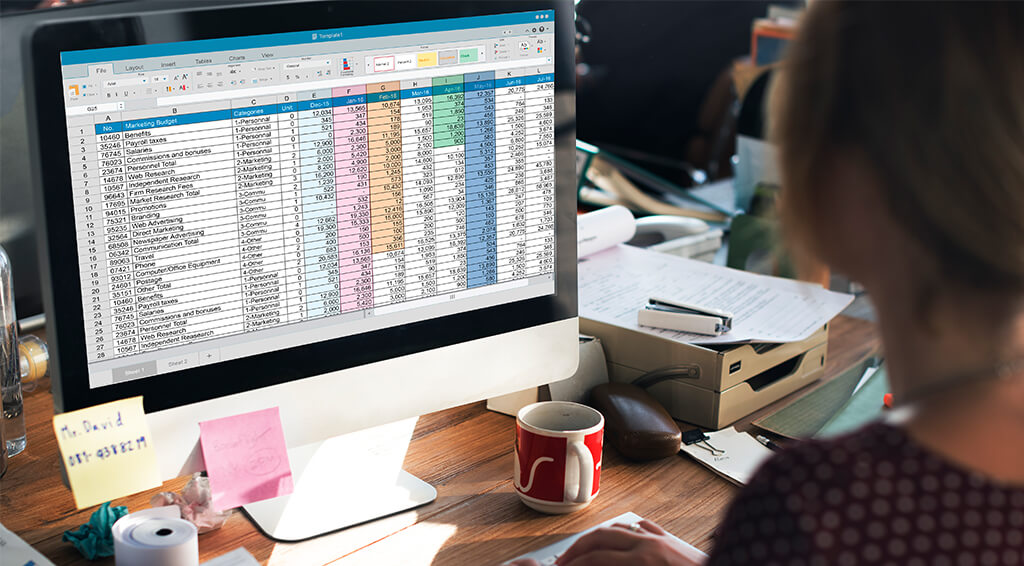While many people think of Microsoft Excel as just a tool for spreadsheets, it’s surprisingly powerful for creating and managing databases. Whether you’re tracking business inventory, managing customer details, or organizing personal data, Excel provides the flexibility and functionality to handle these tasks efficiently.
This guide will walk you through every step of the process, from setting up tables and formulas to advanced data validation and creating dynamic PivotTables. You’ll learn how to structure your data, maintain accuracy, and design professional-looking reports—all while making the most of Excel’s features. By the end of this article, you’ll have the knowledge of creating a database in Excel that simplifies data management and drives better decision-making.
Understanding the Basics of Excel as a Database Tool
Before diving into the practical steps of creating a database in Excel, it’s crucial to understand the fundamental building blocks that make it such a versatile tool. Excel’s power lies in its ability to combine simple yet robust features like tables, formulas, and PivotTables, alongside tools for ensuring data accuracy. Mastering these basics will set you up for success in organizing, managing, and analyzing your data effectively.
Excel’s Core Database Components
Tables: The Foundation of Your Database
Tables in Excel provide a structured way to organize data. They automatically expand to include new rows or columns, support easy filtering and sorting, and enable efficient data entry. Tables also allow for named ranges, which simplify formula writing and make data easier to reference.
Formulas: The Workhorses for Calculations and Data Manipulation
Excel formulas are essential for automating tasks and analyzing data. Basic functions like SUM, AVERAGE, and COUNT perform quick calculations, while advanced formulas like IF, VLOOKUP, and INDEX-MATCH enable dynamic data retrieval and complex data manipulation.
PivotTables: Powerful Tools for Data Analysis and Reporting
PivotTables lets you summarize, filter, and group data from large datasets without modifying the original data. They are ideal for creating dynamic reports, analyzing trends, and drilling down into specific details, offering a clear snapshot of your data.
Data Validation
Ensuring Data Accuracy and Consistency
Data validation helps maintain clean and accurate datasets by setting rules for acceptable input. For example, you can restrict a column to only accept dates, numerical values, or text from a predefined list.
Using Data Validation Rules to Restrict Input
With data validation, you can enforce conditions such as:
- Allowing only values within a specific range.
- Limiting inputs to predefined dropdown options.
- Displaying error messages or prompts to guide users during data entry.
Designing Your Database
Creating an efficient database in Excel begins with thoughtful planning and clear organization. The first step is to identify the key entities your database will manage. Entities could represent categories like customers, products, or orders, depending on your goals. Understanding how these entities relate to one another is equally important, as it lays the groundwork for connecting data across different tables effectively.
Normalization is crucial in this stage to optimize performance and eliminate redundancy. This involves structuring your data so that each table focuses on a single entity, ensuring there’s no duplication of information. For instance, a “Customers” table might contain unique customer IDs, names, and contact details, while an “Orders” table might reference these IDs rather than repeating customer information for every order.
Once you’ve planned the structure, focus on creating well-organized tables. Tables should have clear, descriptive column names that accurately represent the type of data they will contain, such as “Order Date” or “Product Name.” Additionally, assigning the correct data types—such as text, numbers, or dates—ensures data consistency and prevents input errors.
Establishing relationships between tables is a fundamental part of database design. In Excel, while it doesn’t natively support relational database functionality, you can simulate relationships using functions like VLOOKUP or INDEX-MATCH. These functions allow you to retrieve related data from other tables based on a unique identifier. For example, an “Orders” table can use a customer ID to pull corresponding customer information from the “Customers” table.
Primary keys and foreign keys are key concepts in creating these relationships. A primary key is a unique identifier assigned to each record in a table, ensuring there are no duplicates. Foreign keys, on the other hand, are fields in one table that reference the primary key in another, linking the data together.
Building Powerful Formulas
Harnessing Excel’s formula capabilities is essential for efficient data management and analysis. Basic formulas such as SUM, AVERAGE, and COUNT allow you to perform common calculations effortlessly, while text manipulation functions like CONCATENATE, LEFT, and RIGHT are invaluable for organizing and cleaning up text data. Moving to advanced formulas, IF statements enable conditional logic, making it easy to return specific values based on a condition. Nested functions combine multiple formulas for more complex calculations, and array formulas process multiple values at once, delivering powerful data analysis capabilities.
Leveraging PivotTables for Data Analysis
PivotTables are one of Excel’s most powerful features for summarizing and analyzing data. Start by selecting your dataset and inserting a PivotTable, then choose rows, columns, values, and filters to organize your data. Formatting options improve readability, helping you create clear and professional reports. Use PivotTables to calculate key metrics, identify trends, and drill down into specific data points. Dynamic reports, which update automatically when your data changes, offer an efficient way to monitor and communicate insights.
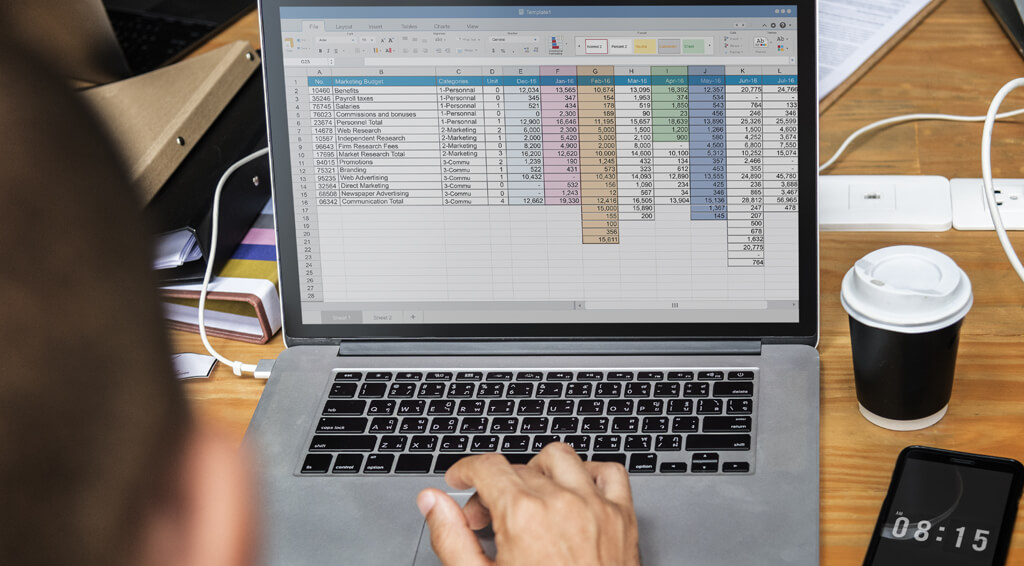
Tips and Tricks for Efficient Database Management
Efficient database management in Excel goes beyond simple cleaning and formatting. Here are advanced strategies you can implement to optimize your data handling and ensure long-term reliability.
Start by converting your data ranges into Excel Tables. This is more than just a visual adjustment; it provides dynamic functionality. When you add new data, tables automatically expand to include it, ensuring your formulas and references stay accurate. To do this, select your data, press Ctrl + T, and check the box for headers. Once created, Excel Tables enable structured referencing, making your formulas clearer and reducing errors.
Next, explore Power Query for advanced data transformation. This tool allows you to import data from various sources like databases or web pages, clean it, and reshape it into a usable format—all without altering the original data. Access Power Query from the “Data” tab by selecting “Get & Transform Data.” With its intuitive interface, you can perform tasks such as splitting columns, merging tables, or even unpivoting data.
For more complex data modeling, use Power Pivot to analyze large datasets across multiple tables. Unlike traditional lookup functions like VLOOKUP, Power Pivot lets you establish relationships directly between tables. Enable Power Pivot in Excel by going to “File > Options > Add-ins,” then select “COM Add-ins” and activate it. From there, you can define table relationships and use advanced DAX (Data Analysis Expressions) functions for calculations like running totals or year-over-year comparisons.
To maintain data accuracy, implement custom data validation rules. For example, if you want a column to only accept dates within a specific range, select the column, go to the “Data” tab, and choose “Data Validation.” Set your criteria and include a custom error message to guide users when they enter incorrect data. You can also add an input message to help users understand what is expected before they begin typing.
Another powerful feature to streamline your workflow is VBA Macros. If you find yourself performing repetitive tasks—like formatting reports or applying filters—you can automate these processes with macros. Record a macro by going to “View > Macros > Record Macro,” then perform the tasks you want to be automated. Once saved, you can execute the macro anytime, saving hours of repetitive work.
And, use dynamic named ranges to keep formulas and charts automatically updated as your data grows. You can create dynamic ranges using the OFFSET function. For example, to define a range that adjusts with the number of rows in your dataset, go to “Formulas > Define Name” and enter a formula like =OFFSET(Sheet1!$A$1,0,0,COUNTA(Sheet1!$A:$A),1). This makes your Excel formulas adaptive and eliminates the need to manually adjust ranges.
Conclusion
Creating a robust and efficient Excel database involves several key steps: planning your structure, normalizing your data, creating relationships, leveraging formulas, and using PivotTables for analysis. By cleaning and validating your data, applying thoughtful formatting, and securing your Excel database, you can ensure accuracy and professionalism in every aspect of your data management. Following these strategies will help you maximize Excel’s potential, making it a powerful tool for managing, analyzing, and presenting data effectively.