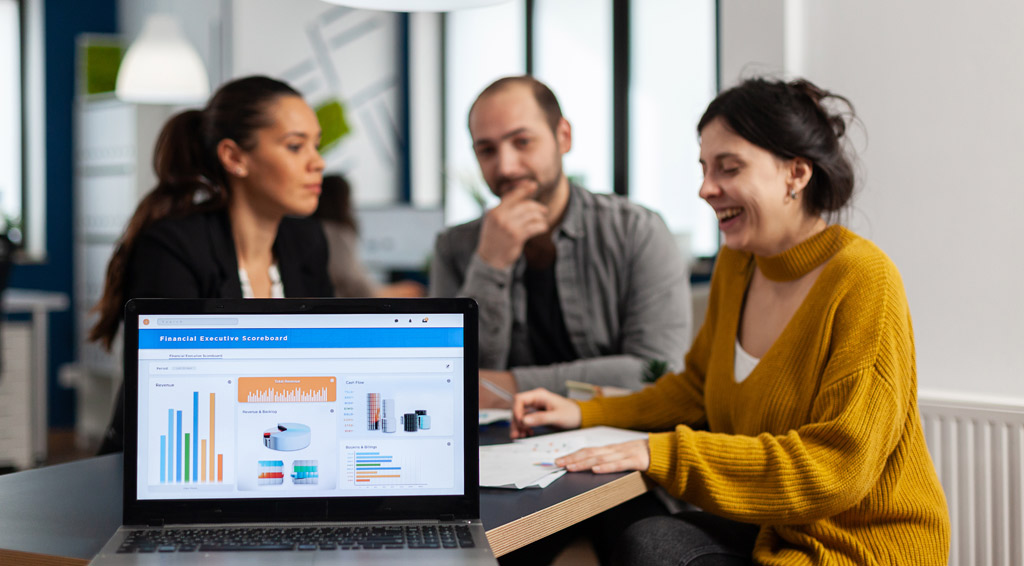Many recognize the substantial benefits of Power BI and SharePoint; however, the ongoing need to expand and enhance capabilities is ever-present. Fortunately, integrating SharePoint data and importing it into Excel is not only possible but also highly efficient. Best of all, you won’t need to relearn the basics from scratch. You just need the right guide.
In this article, you will find everything about enhancing Excel’s data analysis with SharePoint’s storage capabilities, focusing on Excel SharePoint integration. Our guide provides straightforward insights into connecting, analyzing, and visualizing SharePoint data in Excel, simplified with Power BI integration.
An Overview of the Benefits Of Excel Sharepoint Integration
The integration of Power BI with SharePoint offers several benefits:
- Simplifies data analysis
- Brings an innovative approach to handling different file types
- Connects your SharePoint site and loads your folders and worksheets
- Allows for data transformation
With these features, you can experience the real benefit of data analysis and the ability to transform data effortlessly.
Tip 1: Dynamic Data Sync (Interlinking Opportunity)
Seamless data management hinges on dynamic data sync. With Power BI, you have the ability to:
- Forge dynamic links that automatically update SharePoint data in Excel
- Connect to your SharePoint site
- Select the desired SharePoint folder
- Load data of various data types into your data model
Power BI also allows for easy scheduling of data refreshes to maintain up-to-date information.
To do it, follow these steps:
- Prepare your SharePoint Site: Ensure your SharePoint site is properly configured and accessible, with the necessary permissions granted. Organize your site to make it easy to locate reports and data sources.
- Create a Power BI Report: Launch Power BI Desktop and use the ‘Get Data’ option to select ‘SharePoint Online List’ from the Online Services category. This way Power BI gets data from the SharePoint Excel file. Enter the URL of your SharePoint site when prompted and connect.
Choose the specific list you want to use for your report and decide whether to directly load the data or use the Power Query Editor for data transformation if needed. - Publish the Report to Power BI Service: Complete your report in Power BI Desktop and then publish it by selecting the ‘Publish’ option. This will upload your report to the Power BI service, allowing for broader access and sharing.
- Embed the Power BI Report in SharePoint: Once your report is published, use the ‘Embed in SharePoint Online’ option from Power BI service to get a link or embed code. Go to your SharePoint site and edit the page where you want to display the report. Add a Power BI web part and paste the embed link or code.
In a nutshell, implementing dynamic data synchronization between Power BI and SharePoint enhances organizational efficiency and decision-making in several ways. Real-time data updates ensure that any changes in SharePoint are immediately reflected in Power BI, eliminating the need for manual data entry and reducing the potential for errors.
This integration supports enhanced collaboration, as all team members work with the most current data, fostering a more unified approach to project management and strategy development. Additionally, having access to the latest data helps leaders make informed decisions swiftly, allowing organizations to respond more effectively to business challenges and opportunities.
Streamlined workflows and increased data accessibility mean that teams can focus more on analysis and less on the mechanics of data management, improving productivity across the board. Thus, the dynamic syncing of data between these two platforms not only saves time but also significantly boosts data quality and operational agility.
Tip 2: Custom Visuals and Dashboards
Though Excel dashboards are impressive, visualizing them through Power BI enhances their impact. It’s like giving your data a new set of glasses to see through. The Power BI home serves as a centralized location for all your activities, including Power BI workspaces. Adding measure descriptions to your semantic model measures becomes possible with Fabric Copilot for Power BI.
With Power BI Desktop, you can create stunning visualizations and share them with your team.
Support for shareable links in the Power BI add-in now simplifies report consumption. A deeper grasp of the data in question is achievable through the new Explore feature.
In a nutshell, this integration also involves using any Power BI SharePoint data source to simplify data analysis, bringing an innovative approach to handling different file types.
Tip 3: Advanced DAX Formulas
DAX, or Data analysis expressions, is not considered a programming language. It is a formula language designed for creating custom calculations in calculated columns and measures. DAX formulas can leverage row context to customize calculations dynamically, and they can return tables as outputs, essential for providing input to other table functions. Time intelligence functions within DAX enable users to perform temporal calculations such as aggregating data over time or comparing data across similar periods.
The Power Pivot formula bar and AutoComplete feature assist in creating DAX formulas by suggesting table names and functions to minimize errors. DAX functions can be nested within other functions up to 64 levels in calculated columns, enabling sophisticated and layered calculations.
Tip 4: Automating Reports with Power Automate
While generating Excel reports from SharePoint data can be laborious, Power BI and Power Automate transform it into a smooth process.
The integration of Power BI with Power Automate facilitates seamless report generation from SharePoint, transforming what could be a tedious task into a streamlined, automated process. By setting up workflows in Power Automate, data can be refreshed in Excel at predetermined intervals without manual intervention. This automation not only significantly reduces the time and effort involved in updating reports but also minimizes the potential for human errors, ensuring that data remains accurate and up-to-date. Here’s how to maximize the impact:
- Workflow Optimization: Use Power Automate to create efficient workflows that automatically trigger data refresh cycles in Excel. This can be scheduled daily, weekly, or at any custom frequency to suit business needs, ensuring that the latest data is always available for analysis.
- Integration Techniques: Leverage the deep integration capabilities of Power BI with SharePoint to extract and transform SharePoint data into insightful Excel reports. This involves using Power BI to pull data from SharePoint lists or libraries and subsequently using Power Automate to orchestrate the flow of data into Excel.
- Enhanced Collaboration: The automated workflows not only facilitate data management but also enhance collaboration across teams. As data updates are automated, team members always have access to the most recent data, allowing for more informed decision-making and strategic planning.
- Error Handling: Incorporate error handling mechanisms within your Power Automate workflows to manage exceptions and ensure smooth operation. Notifications can be set up to alert administrators of any issues in the automation process, allowing for quick resolution and minimal downtime.
- Scalability and Flexibility: As your organization grows, the automation setup can easily be scaled to handle increased data loads or to include additional reports and data sources. Power Automate’s flexibility allows for adjustments and enhancements to workflows without significant overhauls.
Tip 5: Using Excel as a Power BI SharePoint Data Source

Power BI permits Excel workbooks to serve as a data source, facilitating direct import and manipulation of SharePoint data. Power BI can import or connect to an Excel file created in Excel 2007 or later, which must be in .xlsx or .xlsm file formats and be less than 1 GB in size.
The visualization process in Power BI is enhanced when Excel ranges are formatted as an Excel table prior to import, thereby making named tables and columns readily available in the Tables pane. Additionally, managing multiple Excel files as data sources becomes more efficient with Power BI, especially when utilizing an Excel workbook for organization.
Power BI supports the import of Excel data models which may contain multiple tables of data, relationships, measures, hierarchies, and key performance indicators. Excel data can be imported or uploaded into Power BI in two ways: by uploading the workbook for a view akin to Excel Online with added features, or by importing the data to integrate any supported data in tables and any data model into a fresh Power BI semantic model. To upload files, simply choose the appropriate option when prompted during the import process.
Final Thought on the Excel SharePoint Integration
The integration of Power BI and SharePoint Online offers several benefits for organizations, especially when utilizing a SharePoint Page or a SharePoint Team Site:
- Streamlines data sharing and boosts collaboration
- Enhances the ability to create visually appealing reports and dashboards
- Provides advanced data visualization tools
- Offers content management features
By utilizing Excel SharePoint integration, organizations gain a robust platform for analyzing and visualizing their data directly from SharePoint.